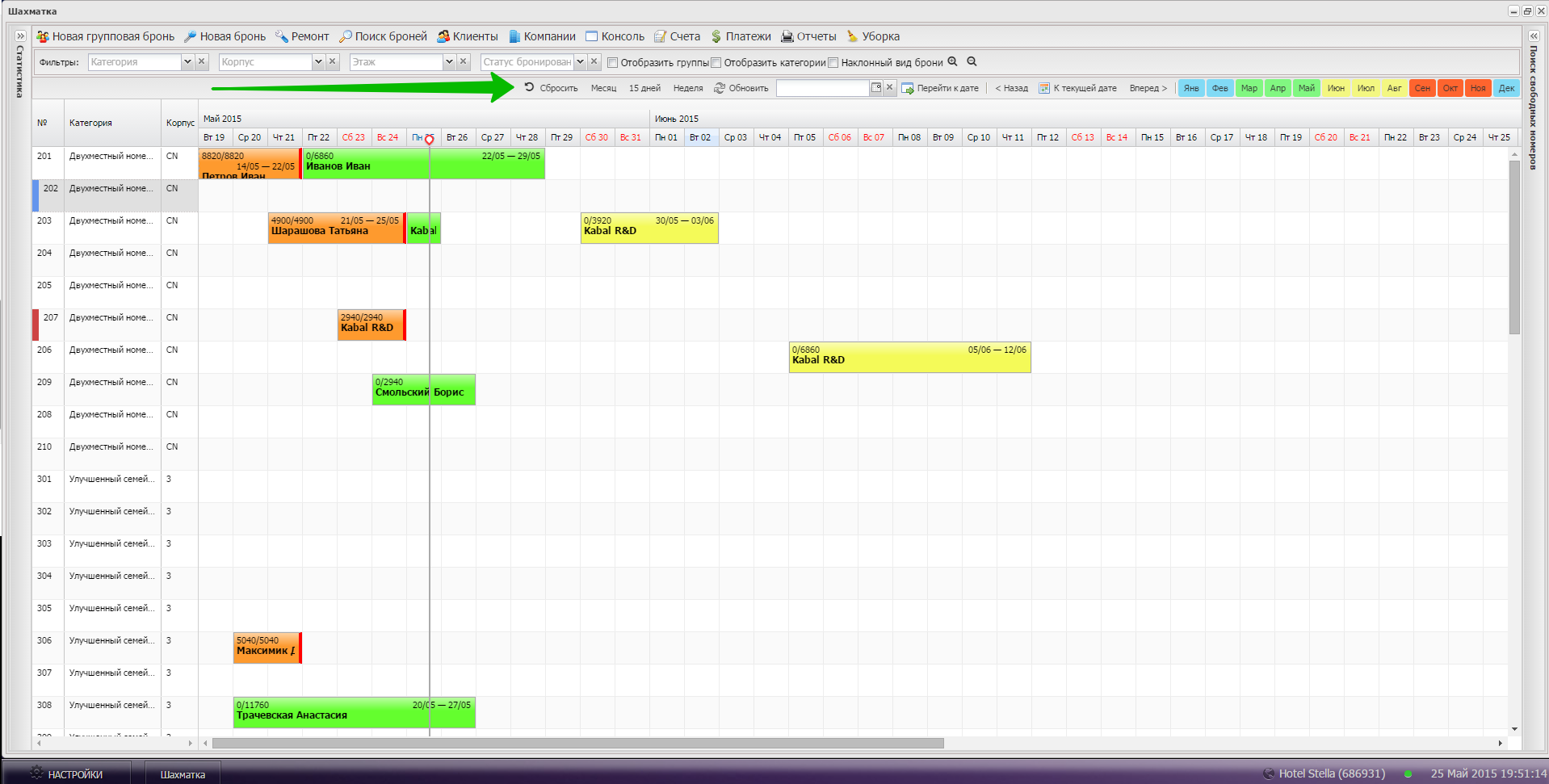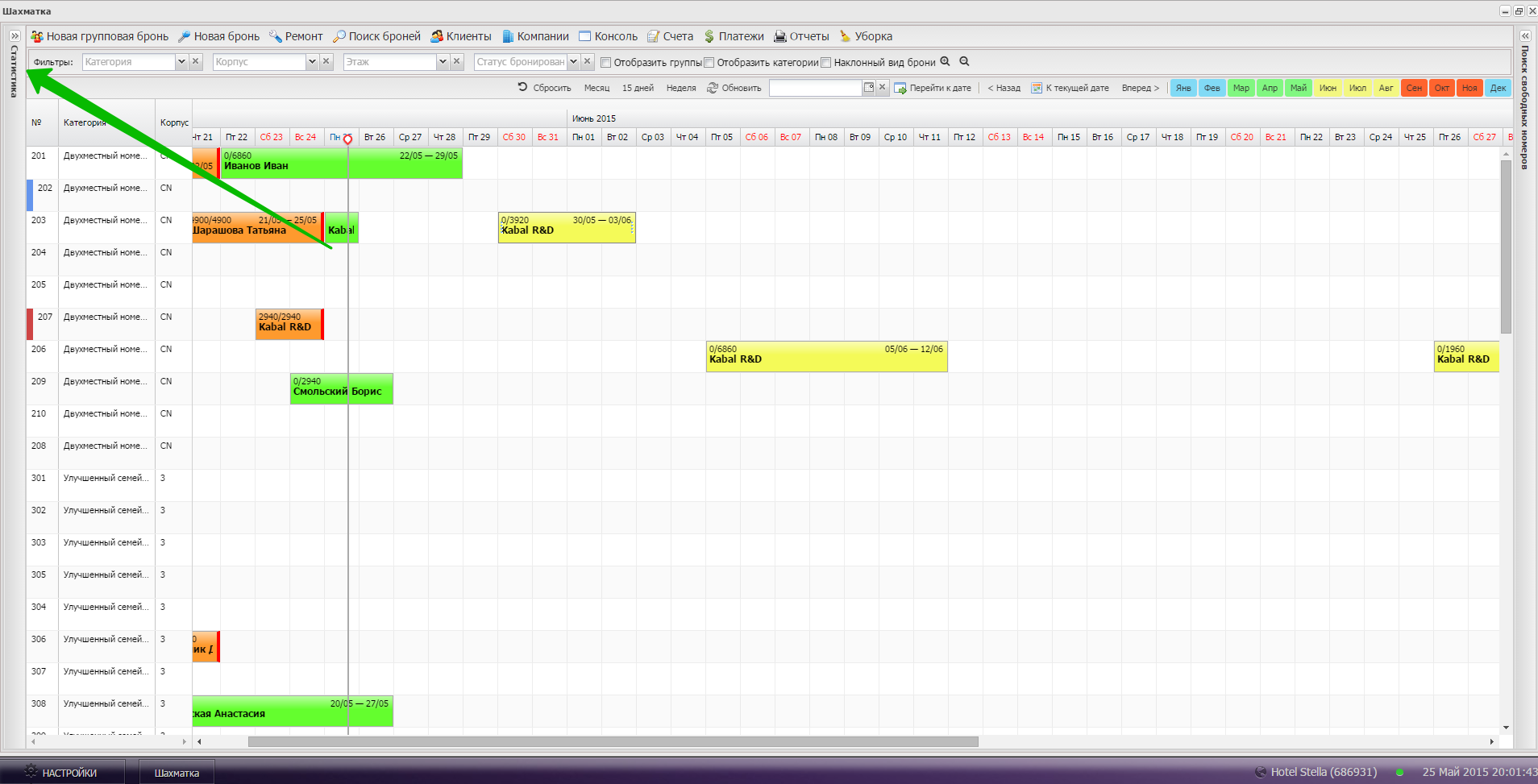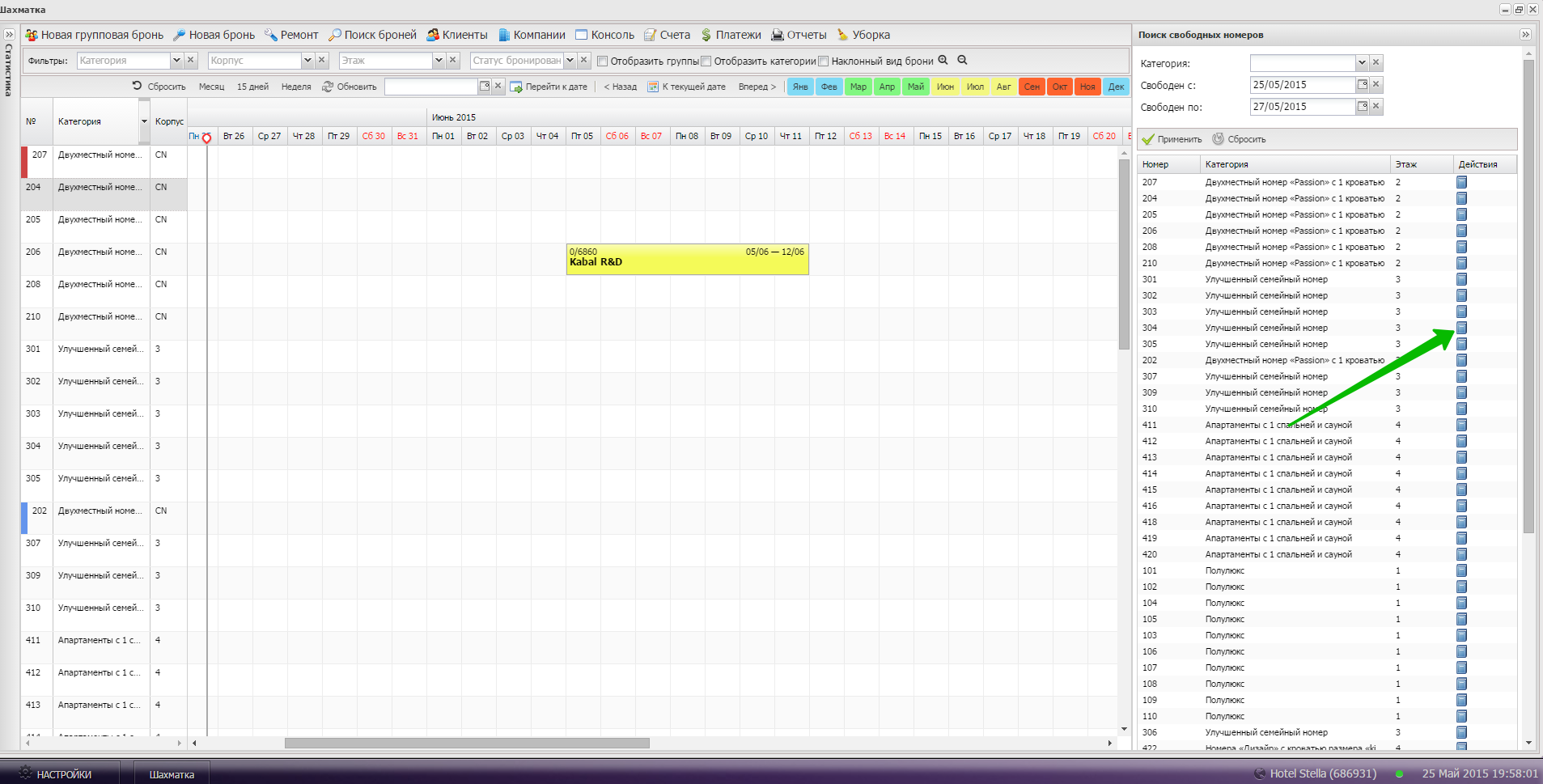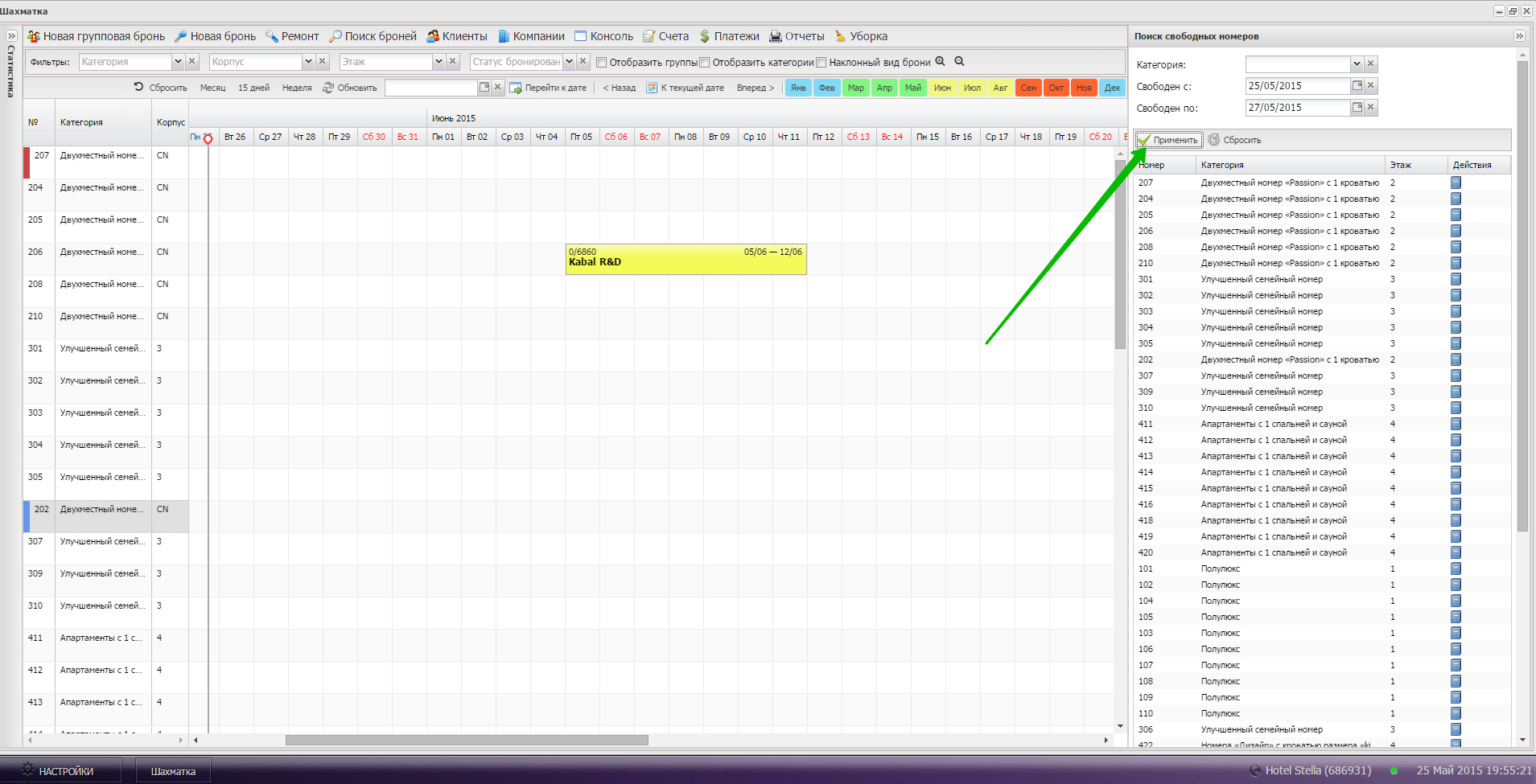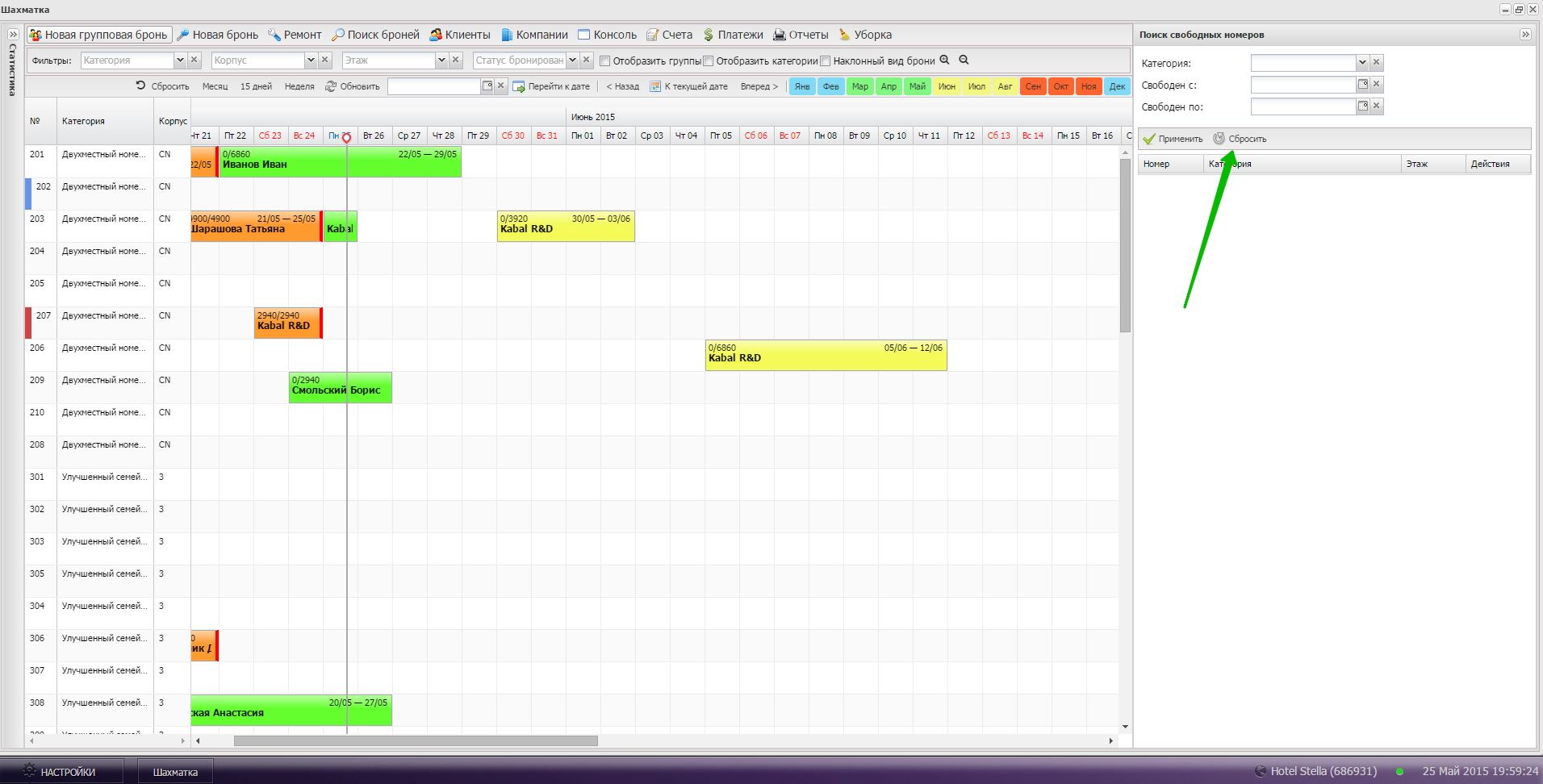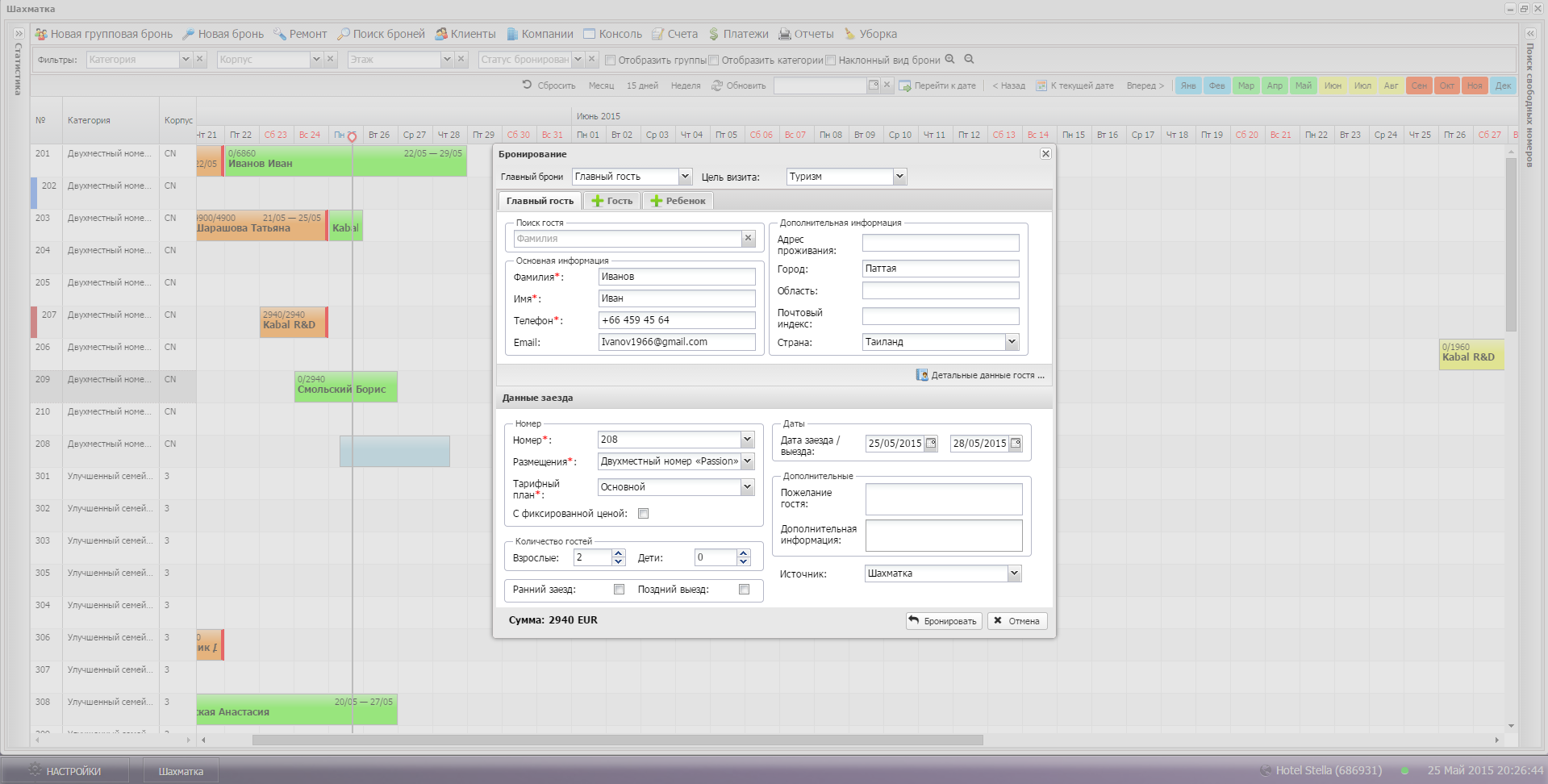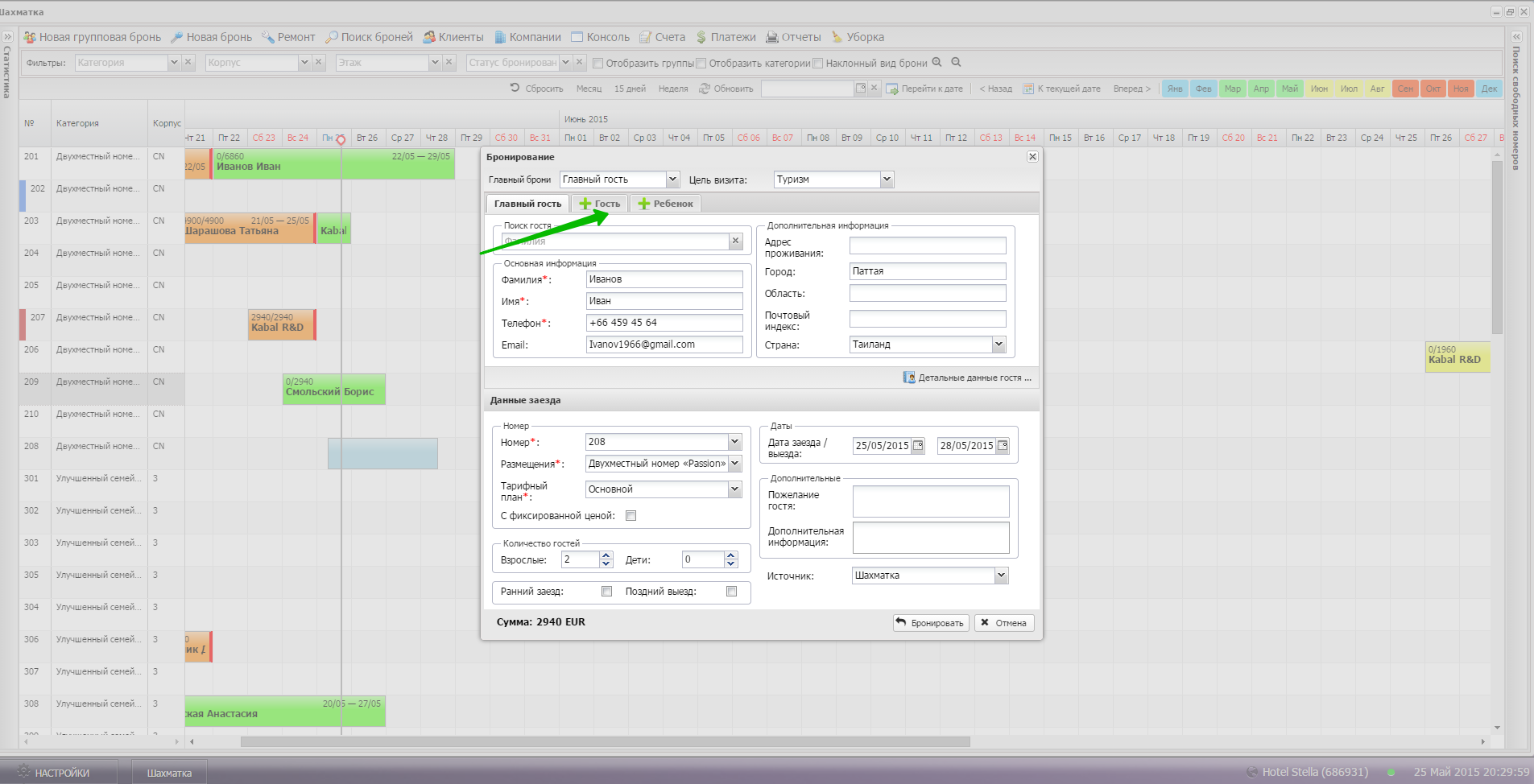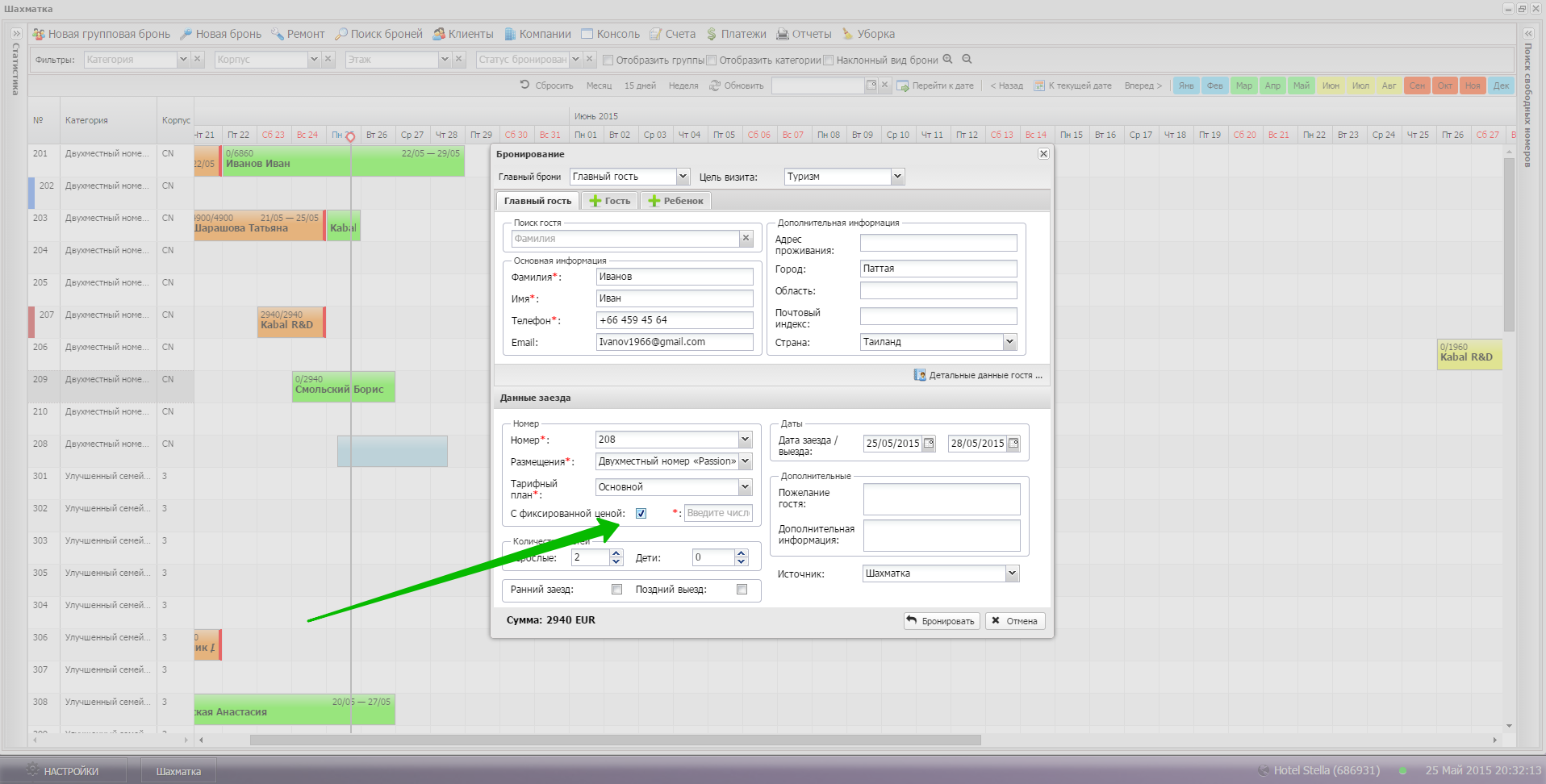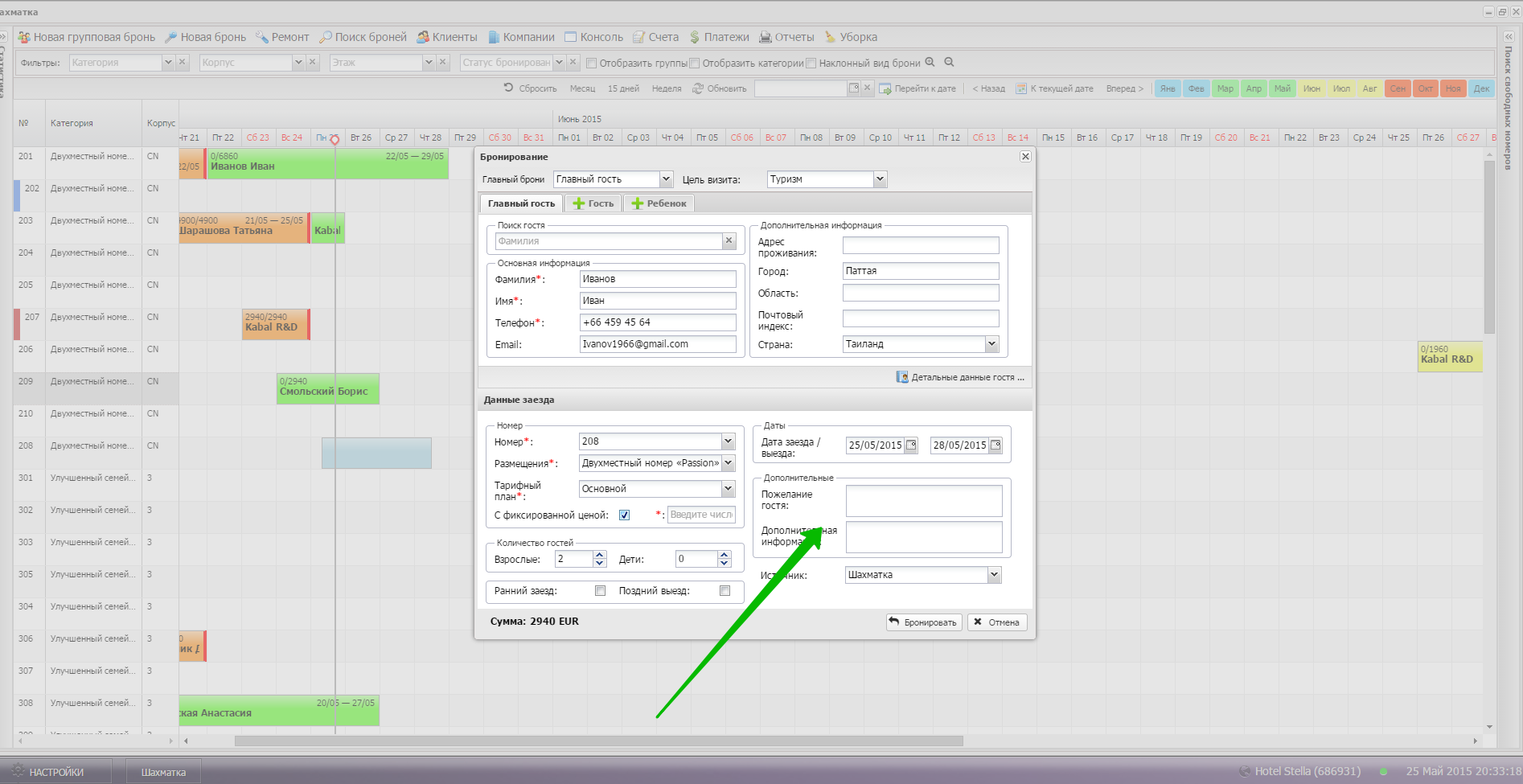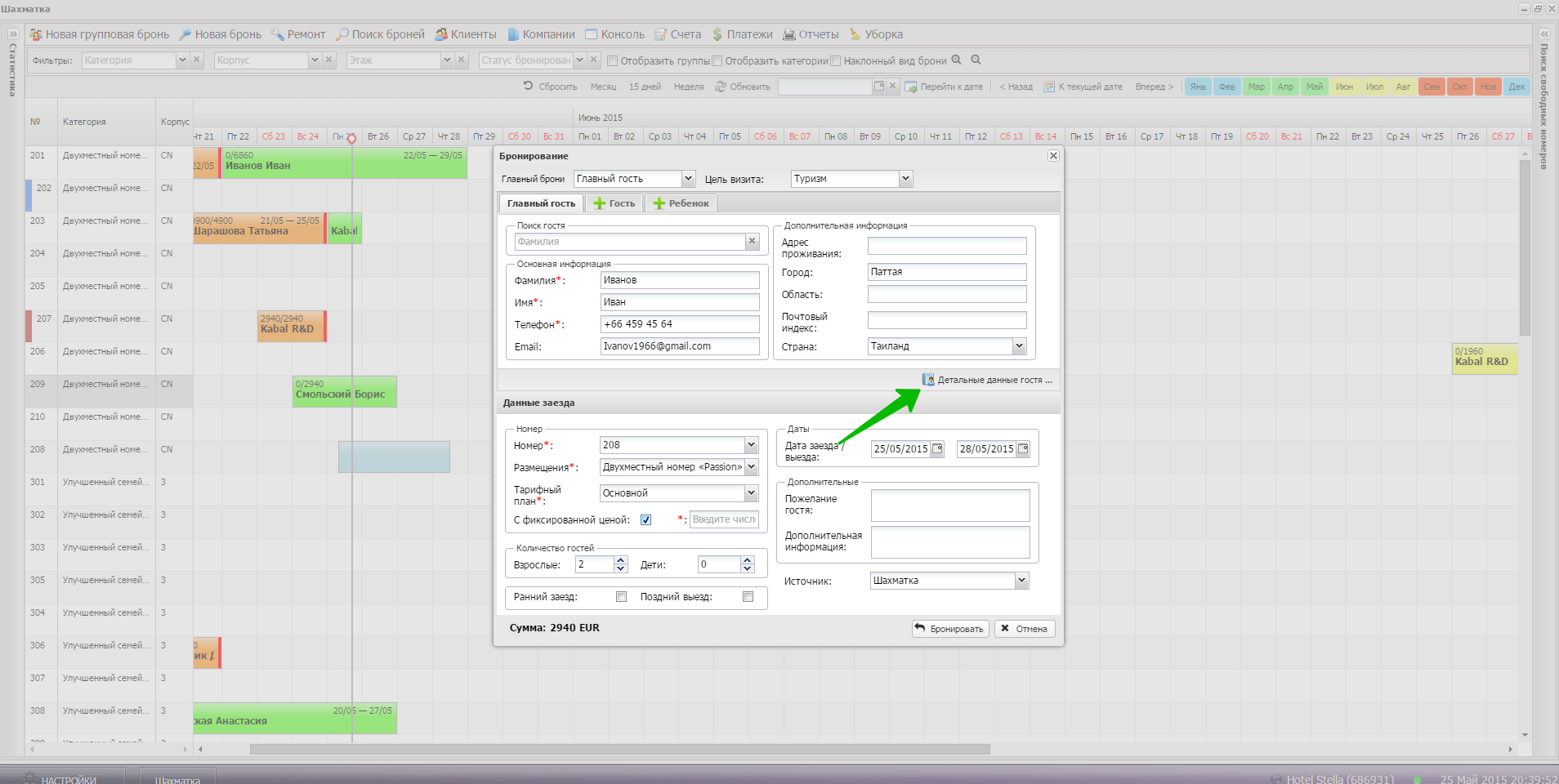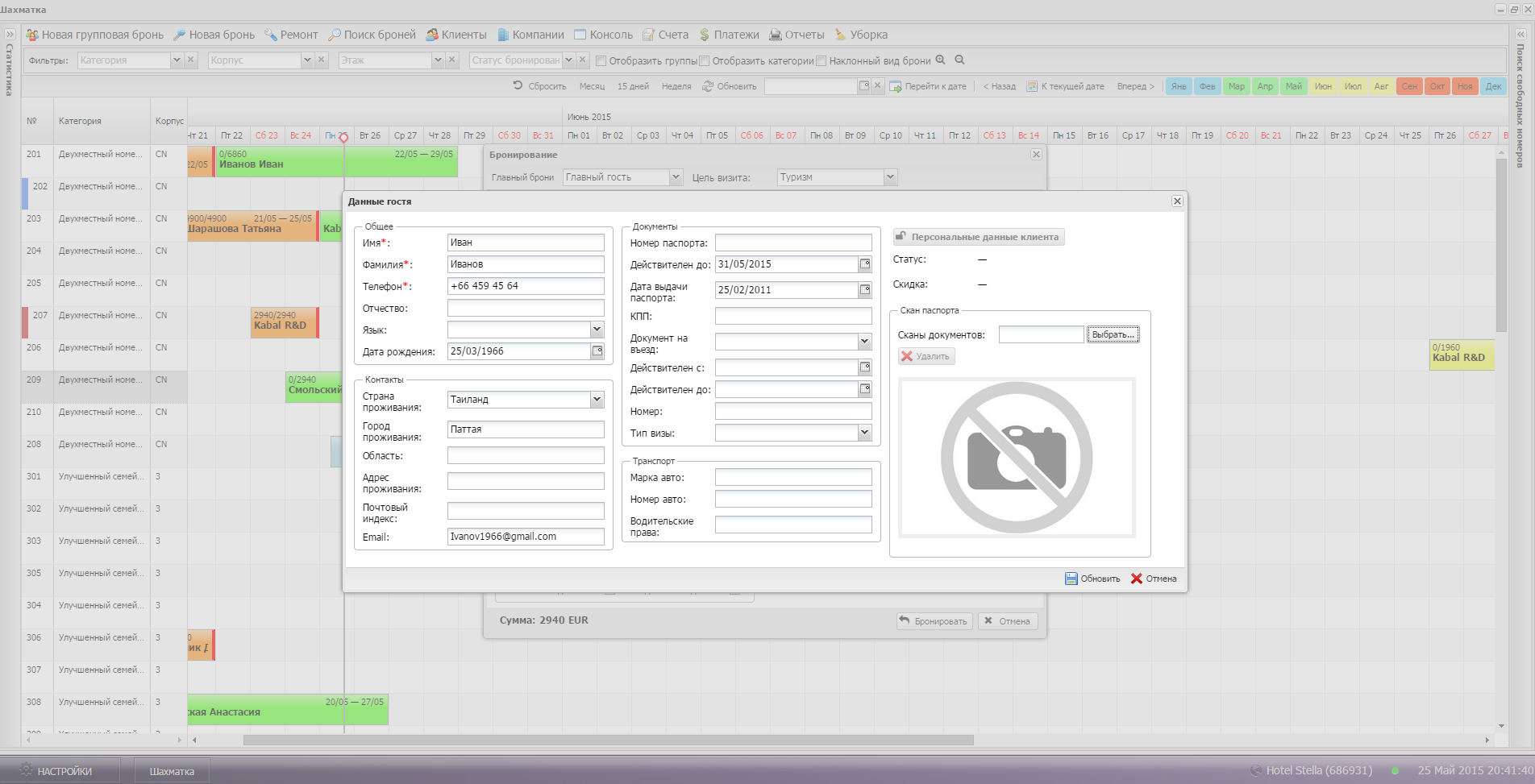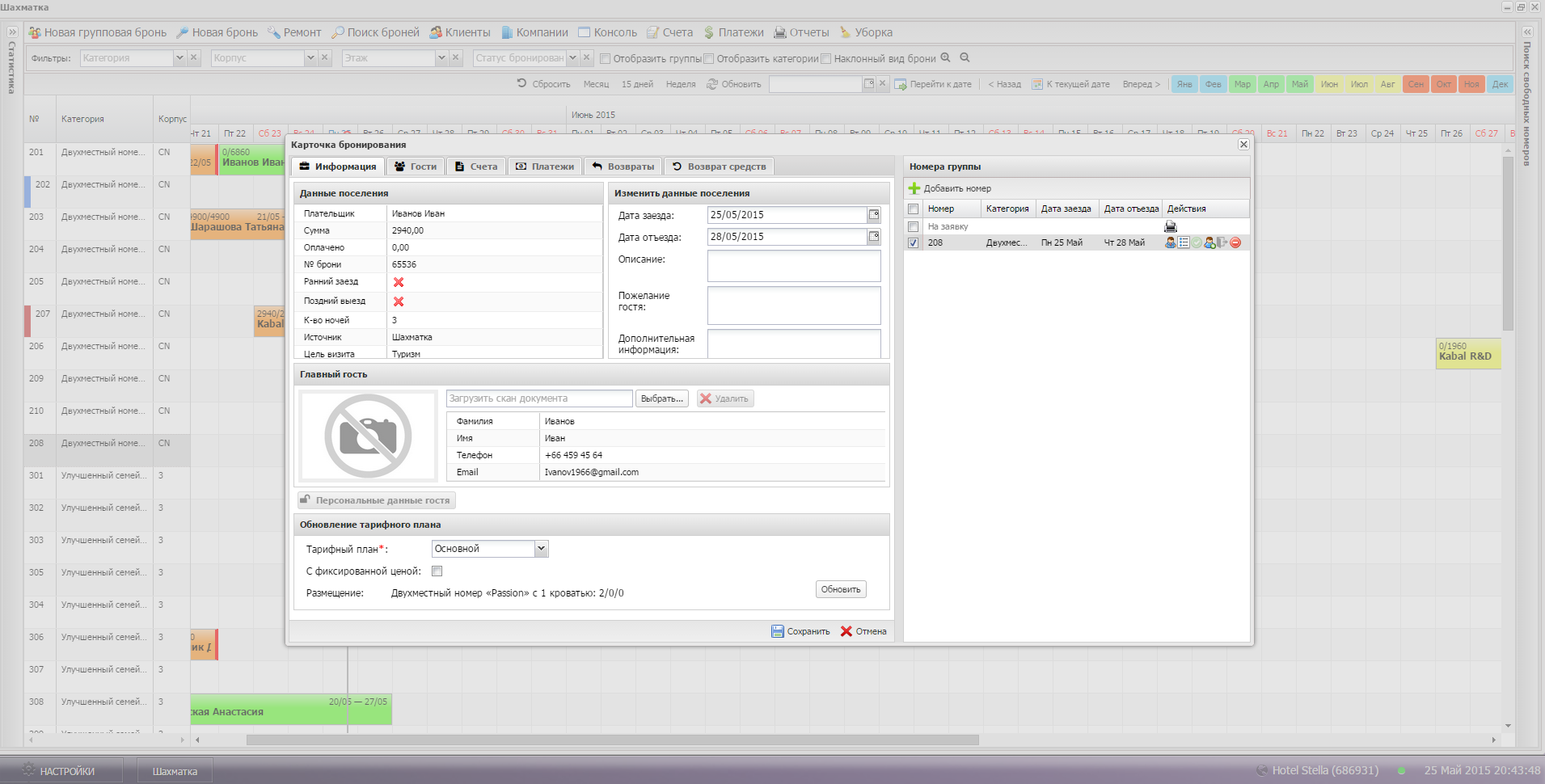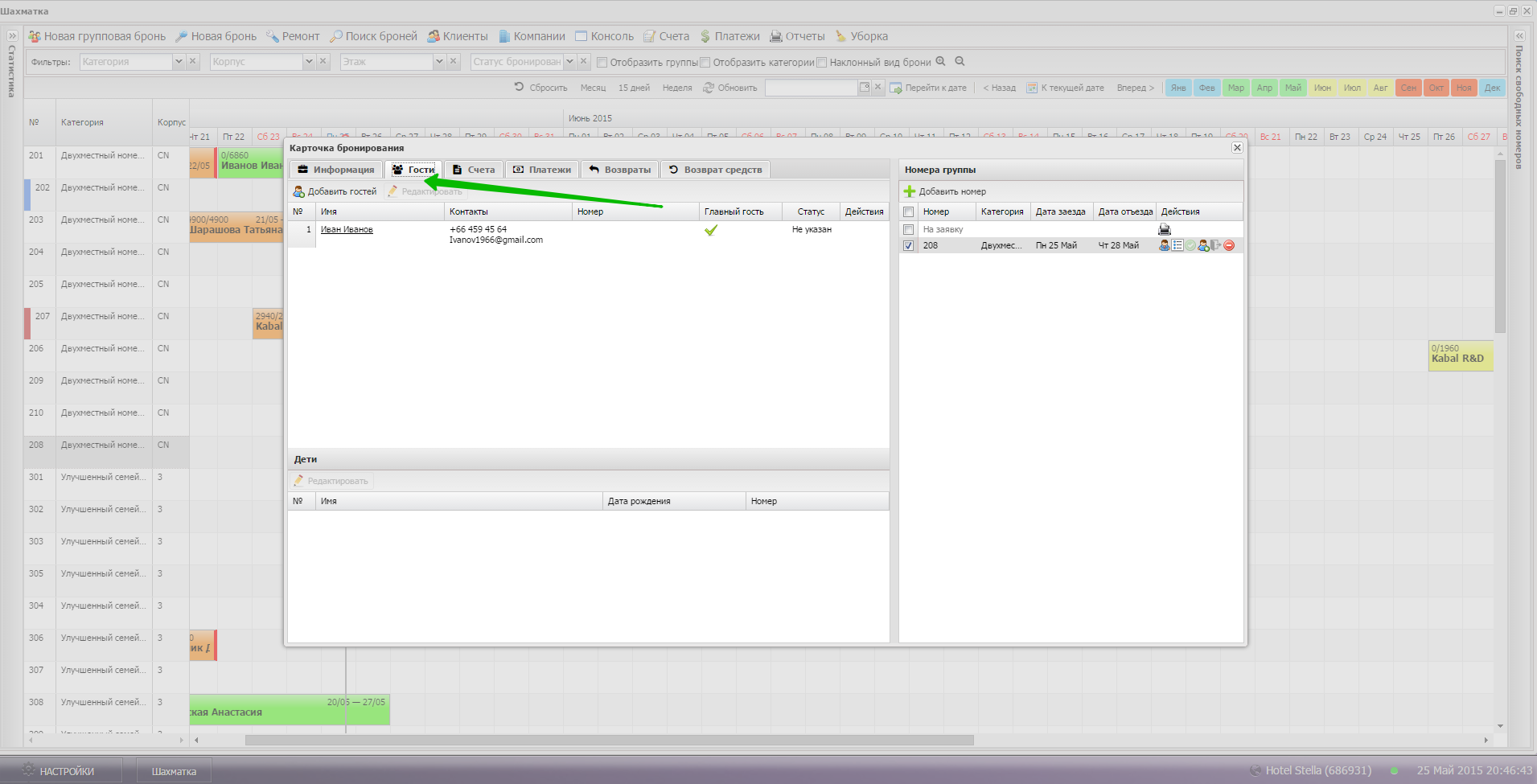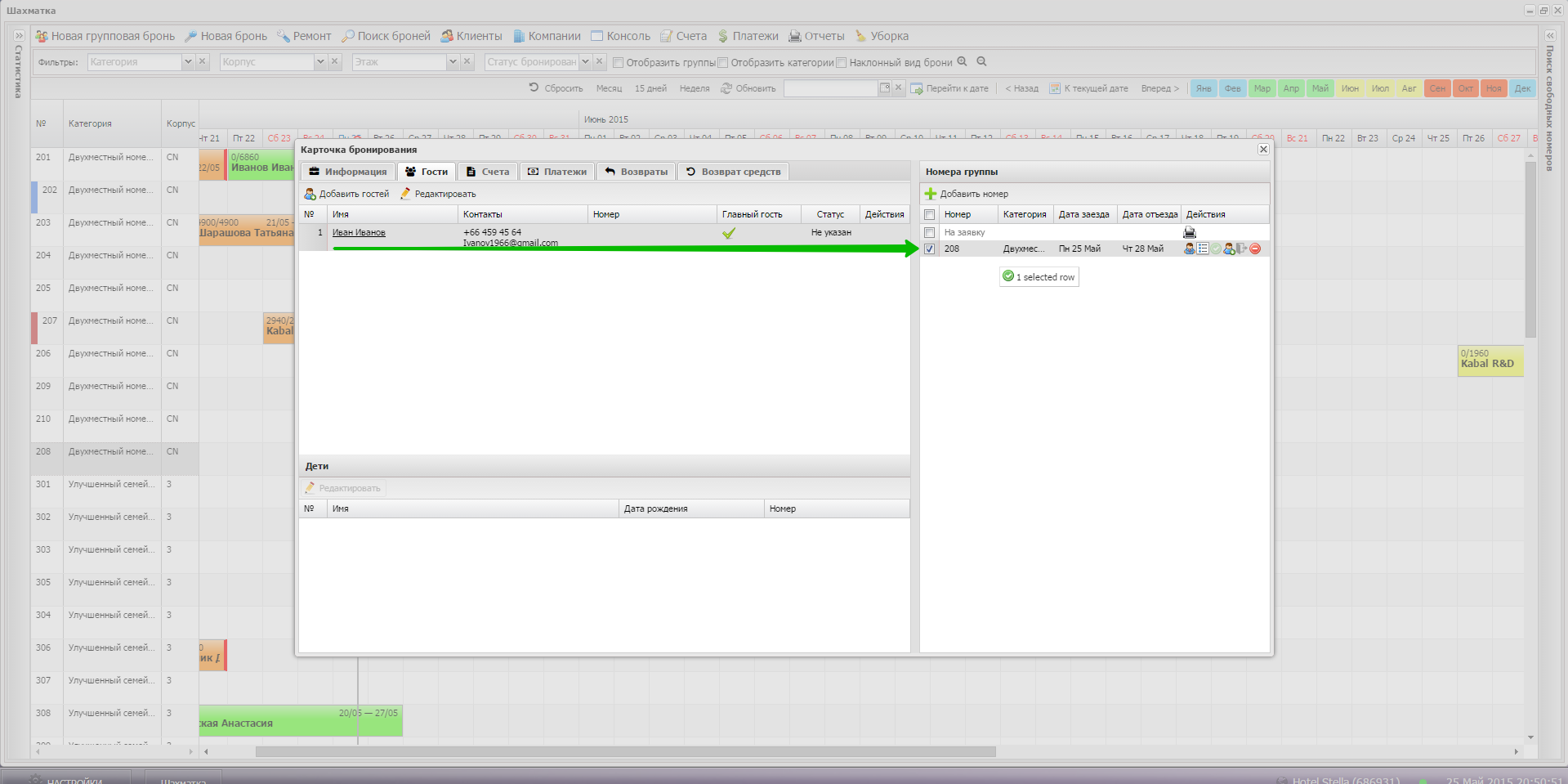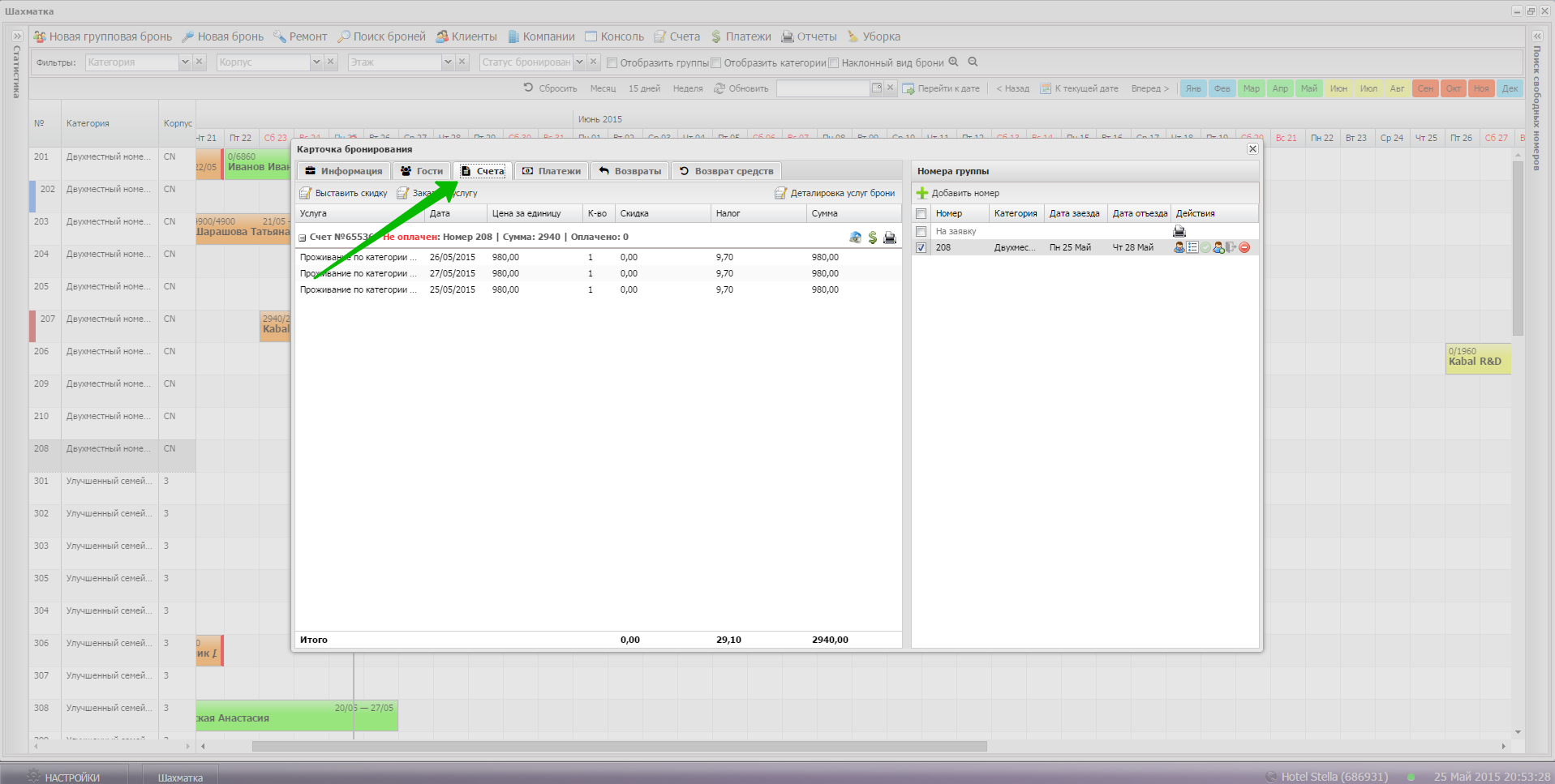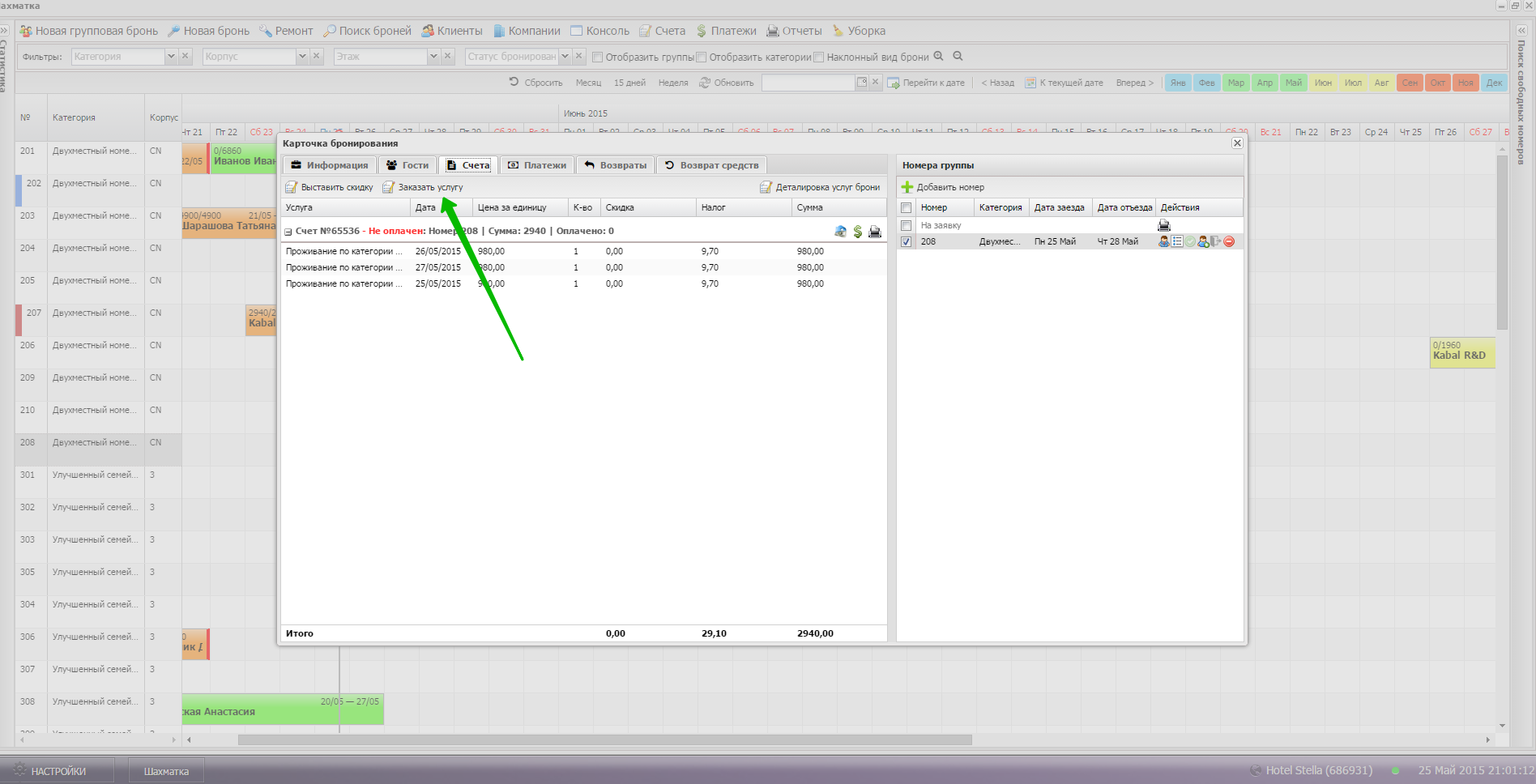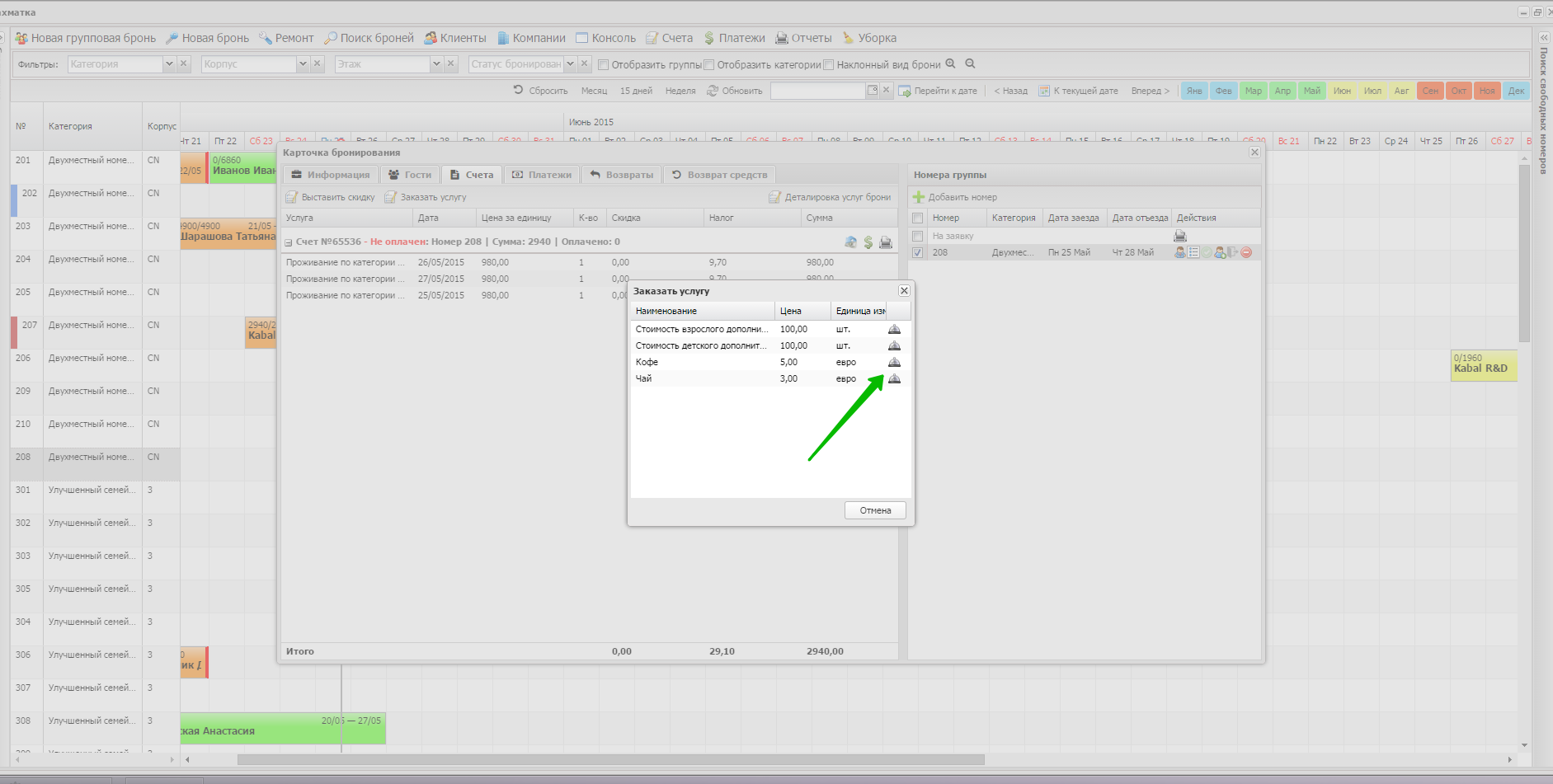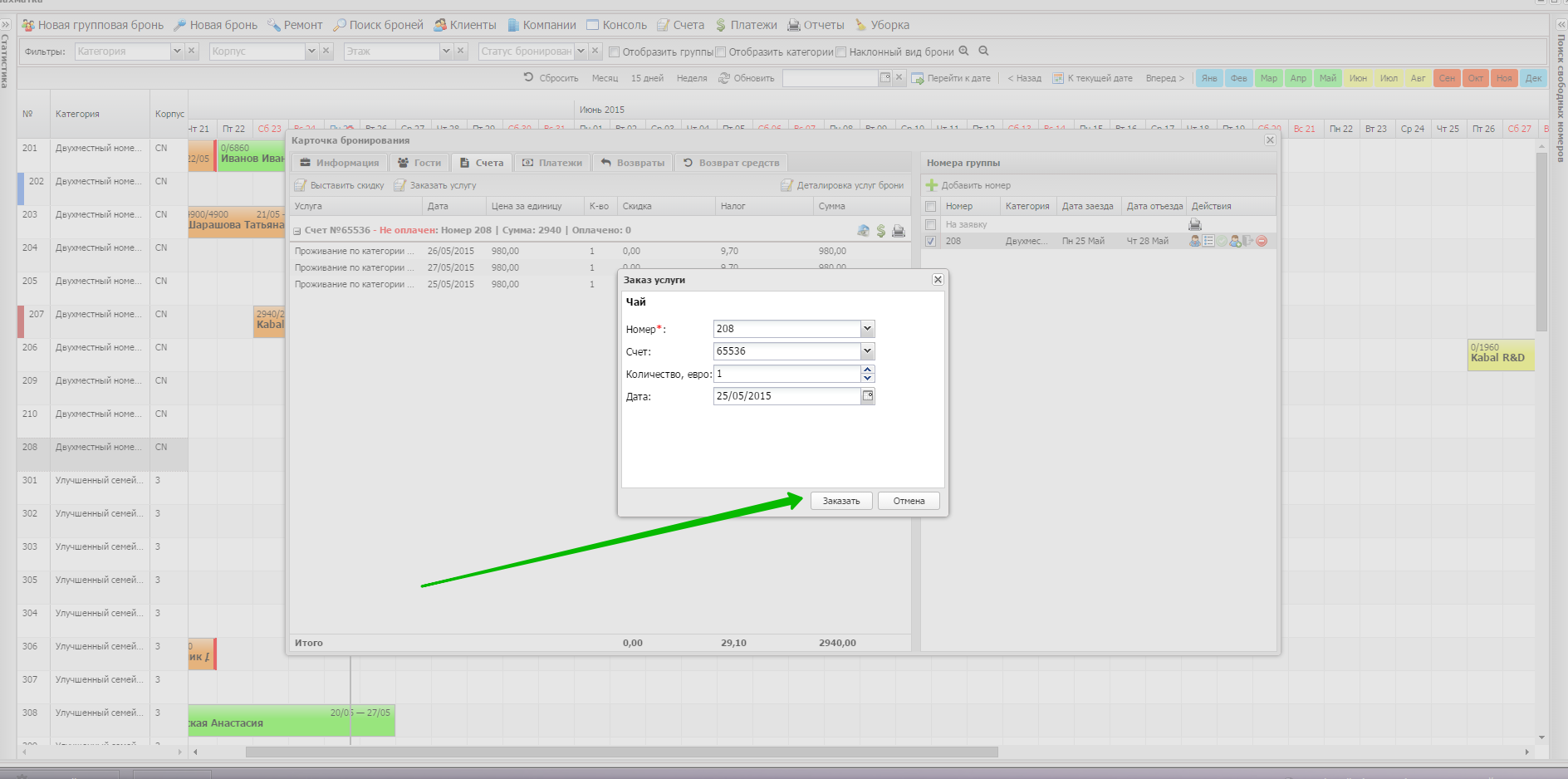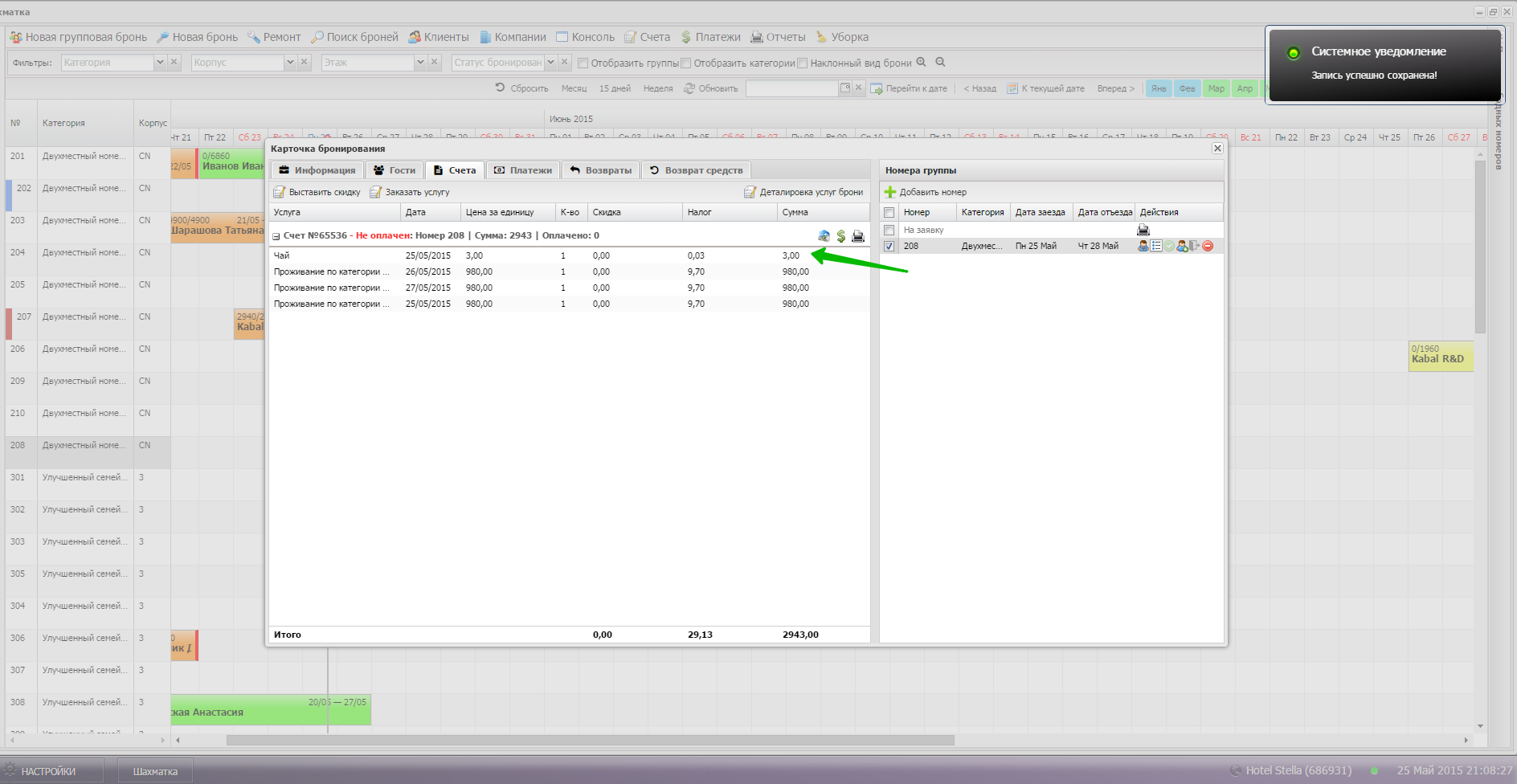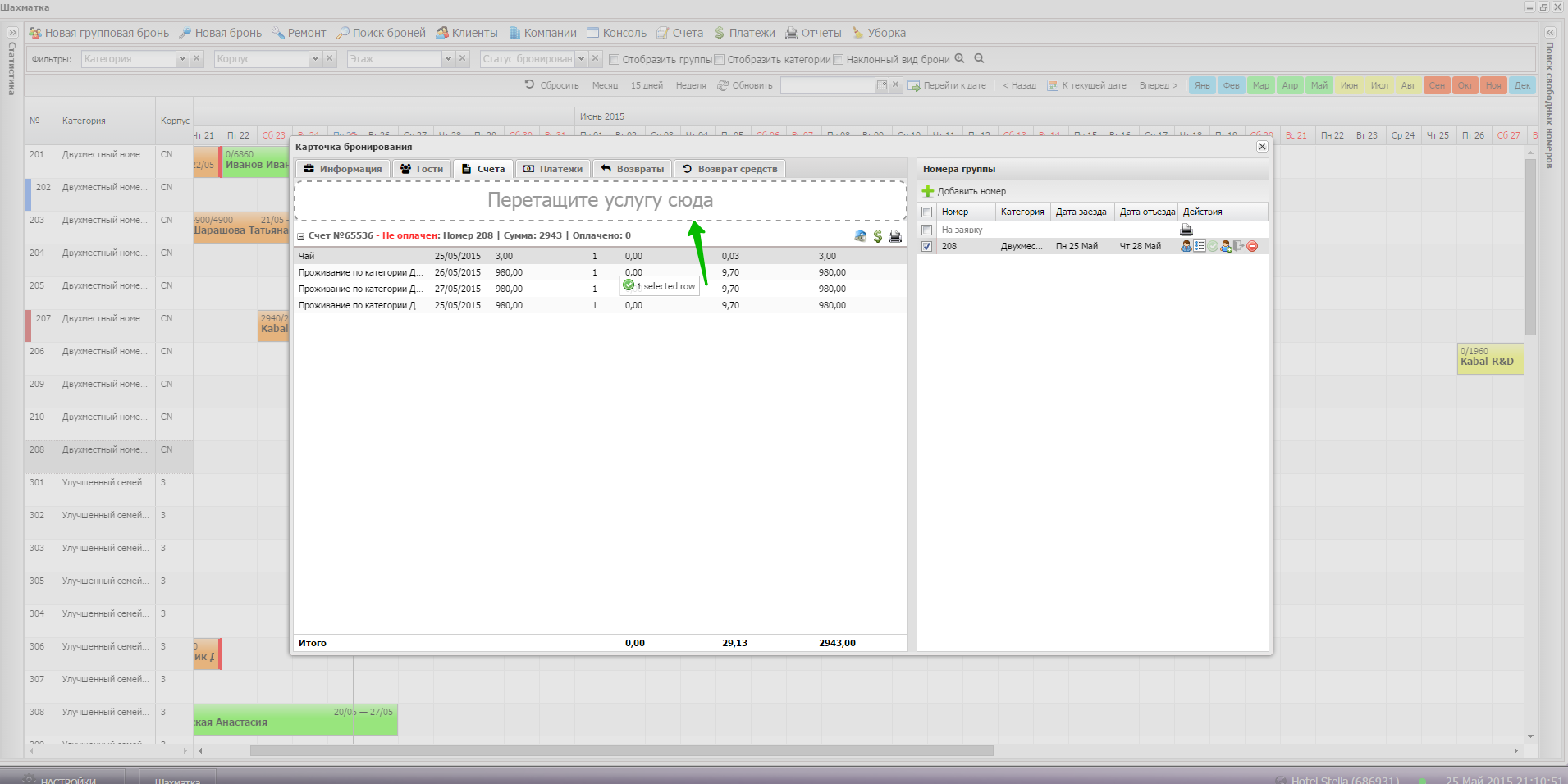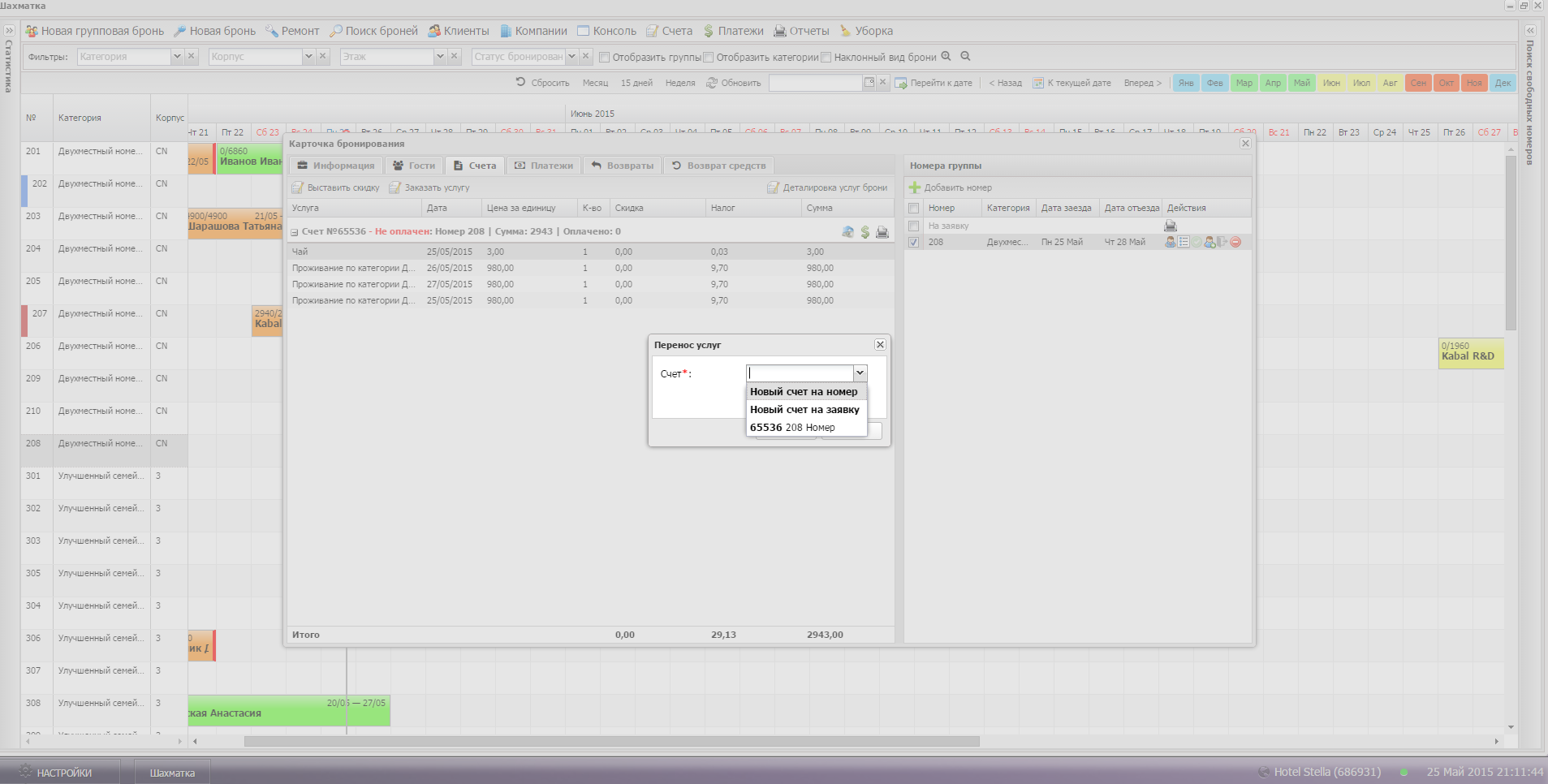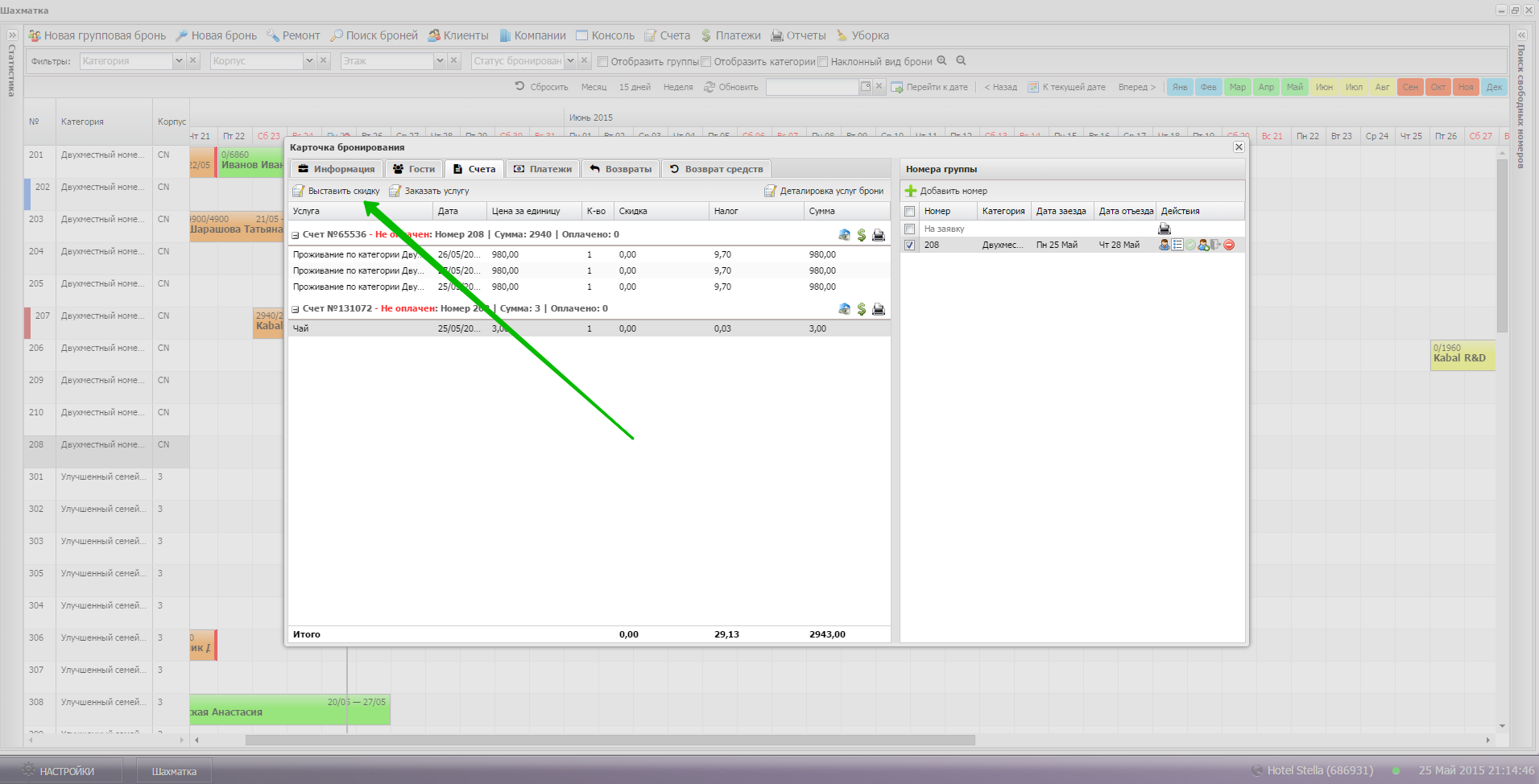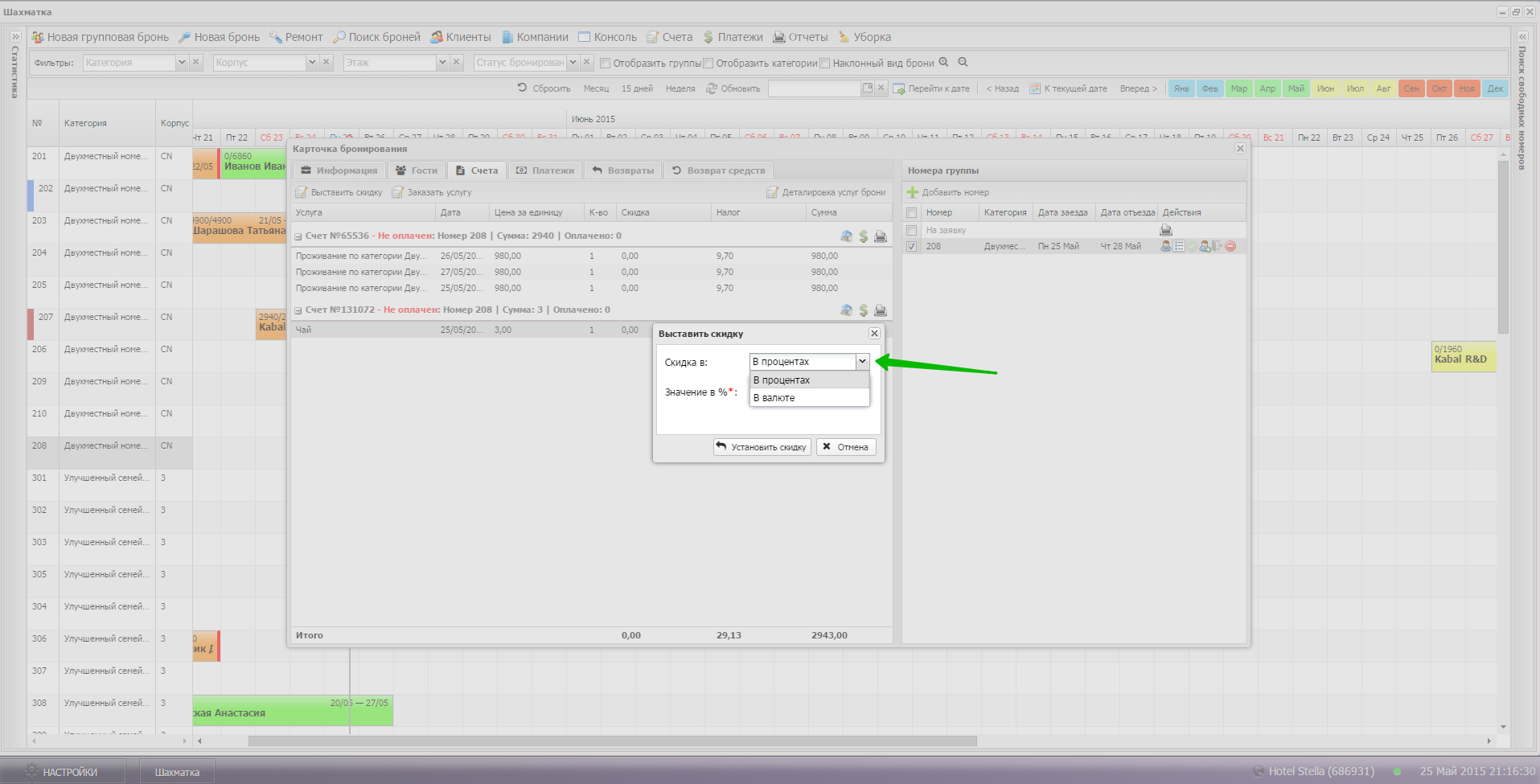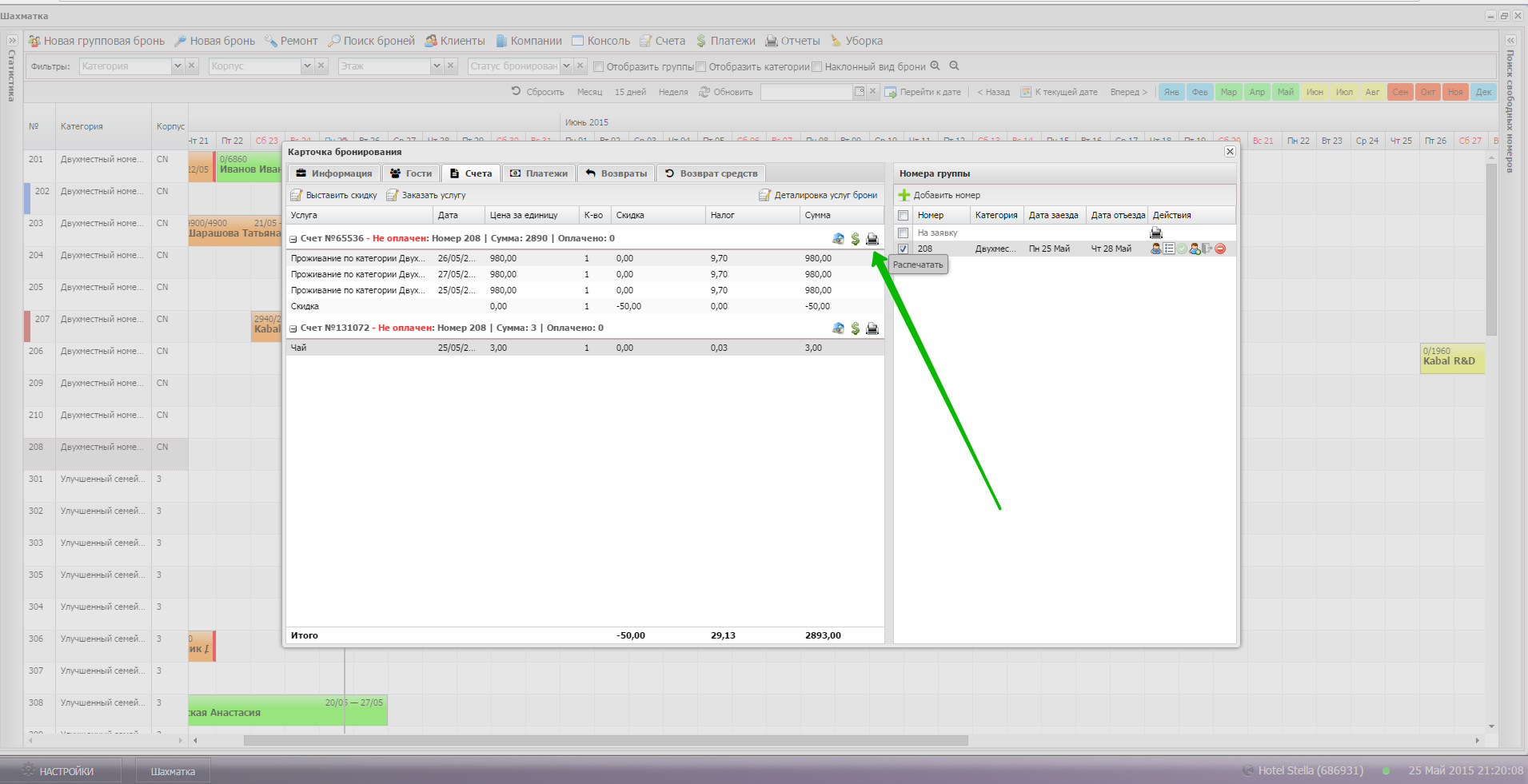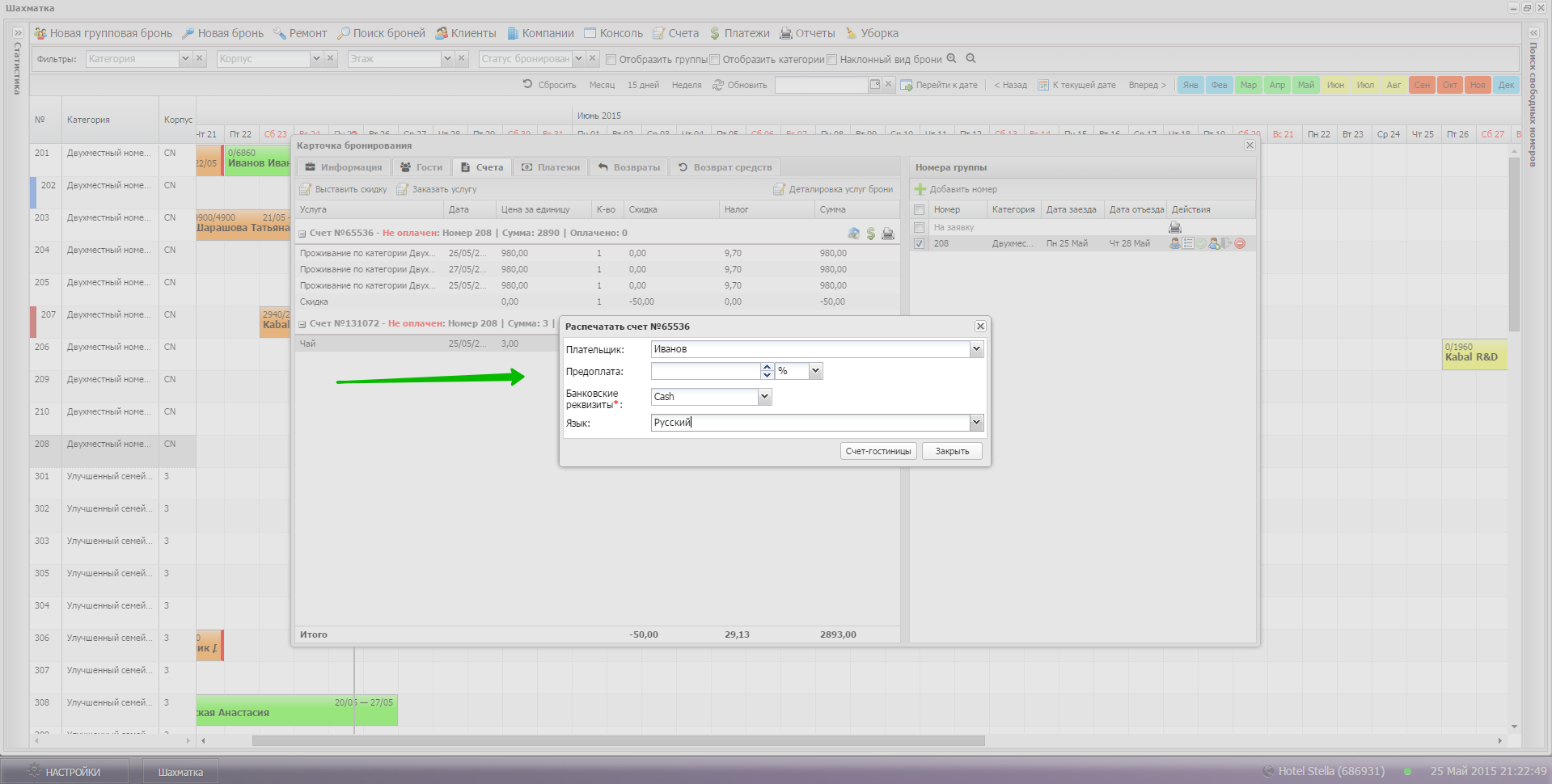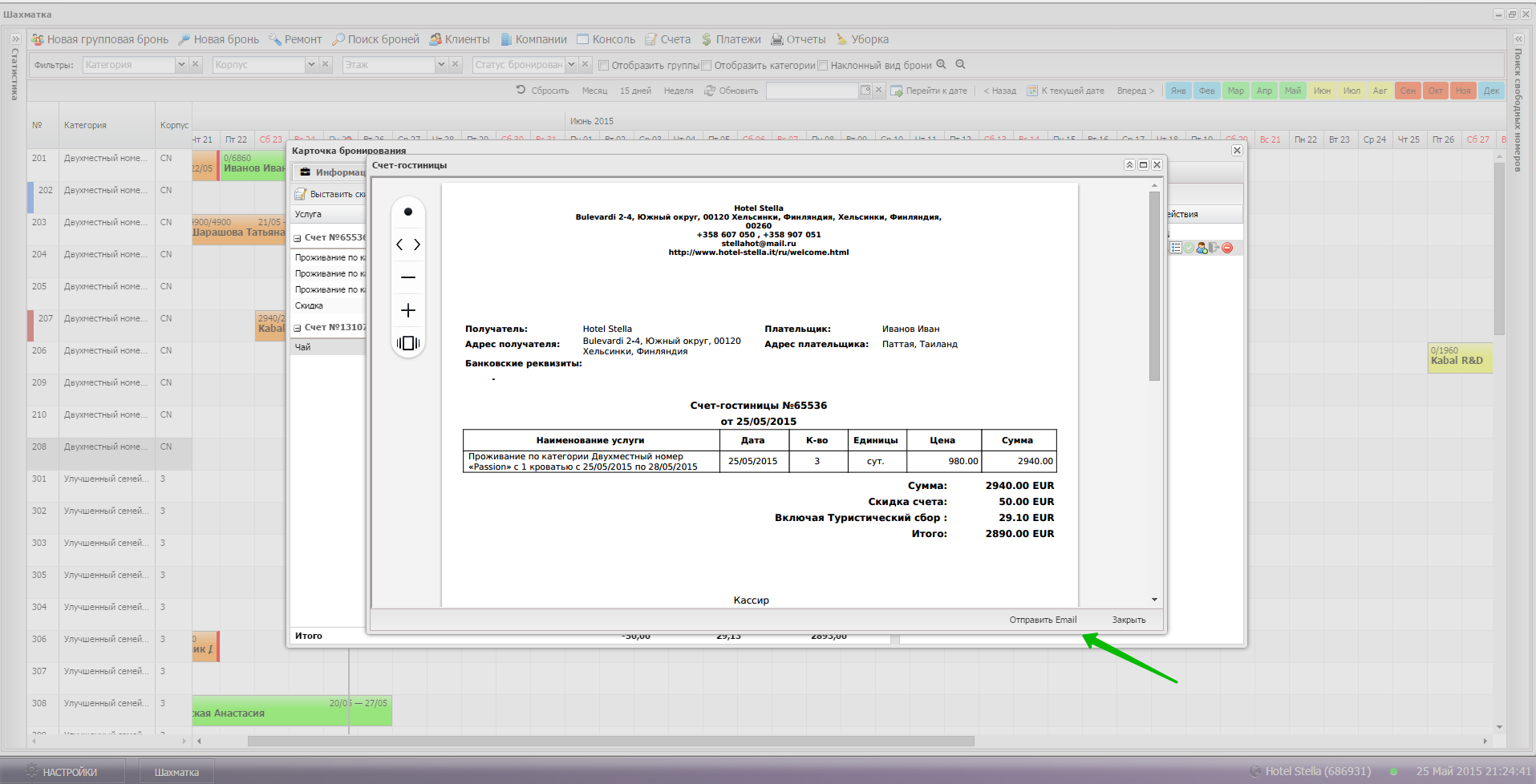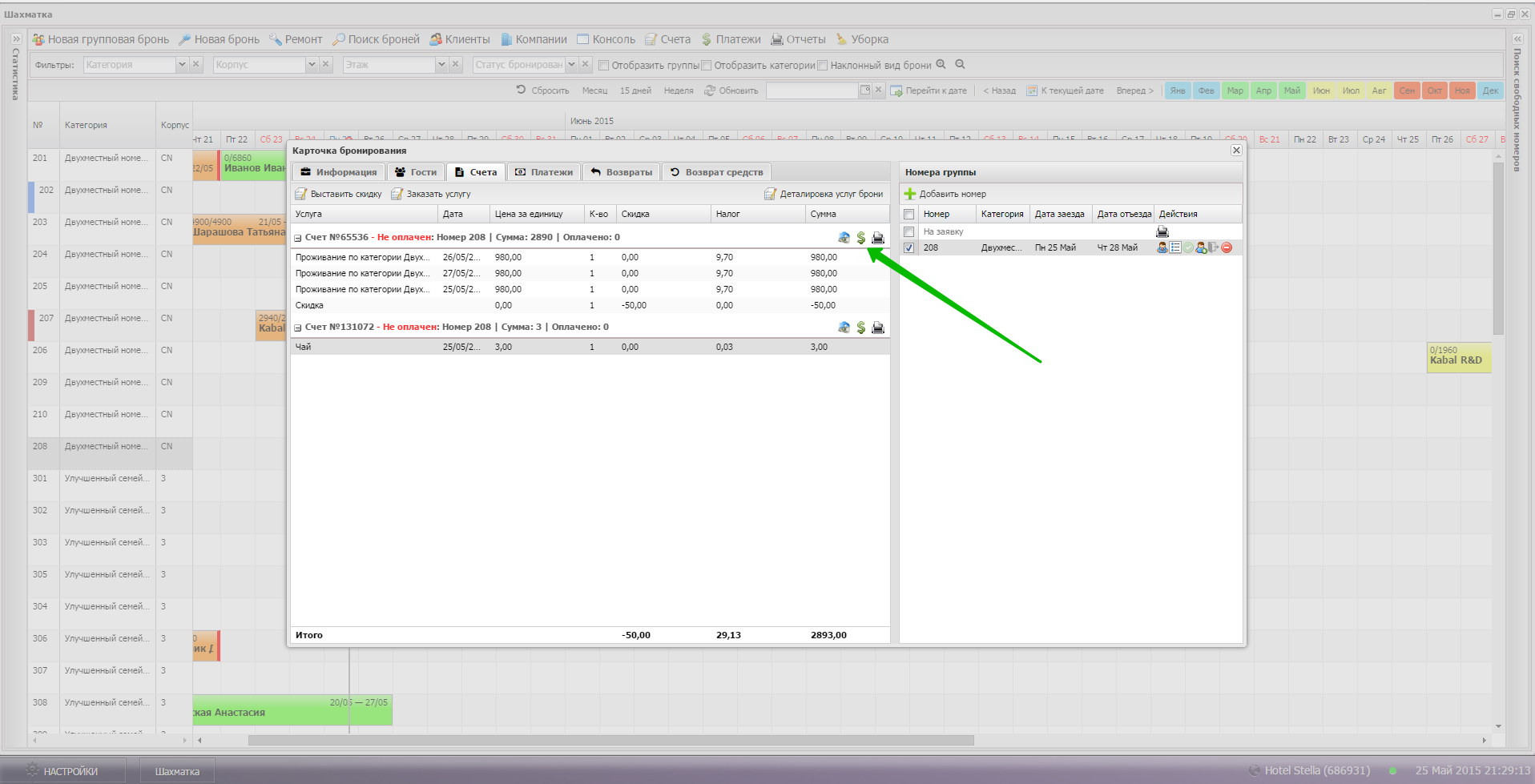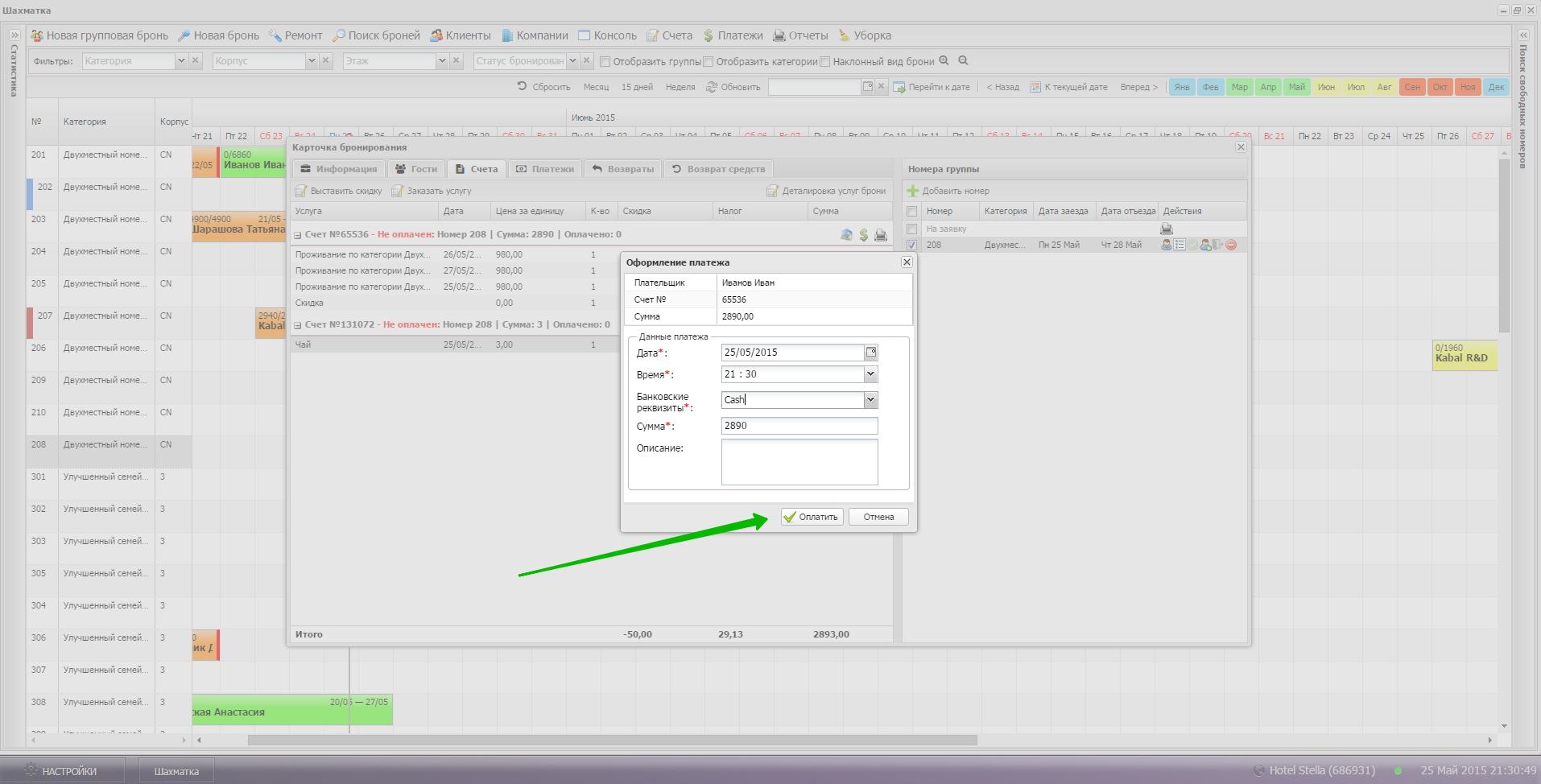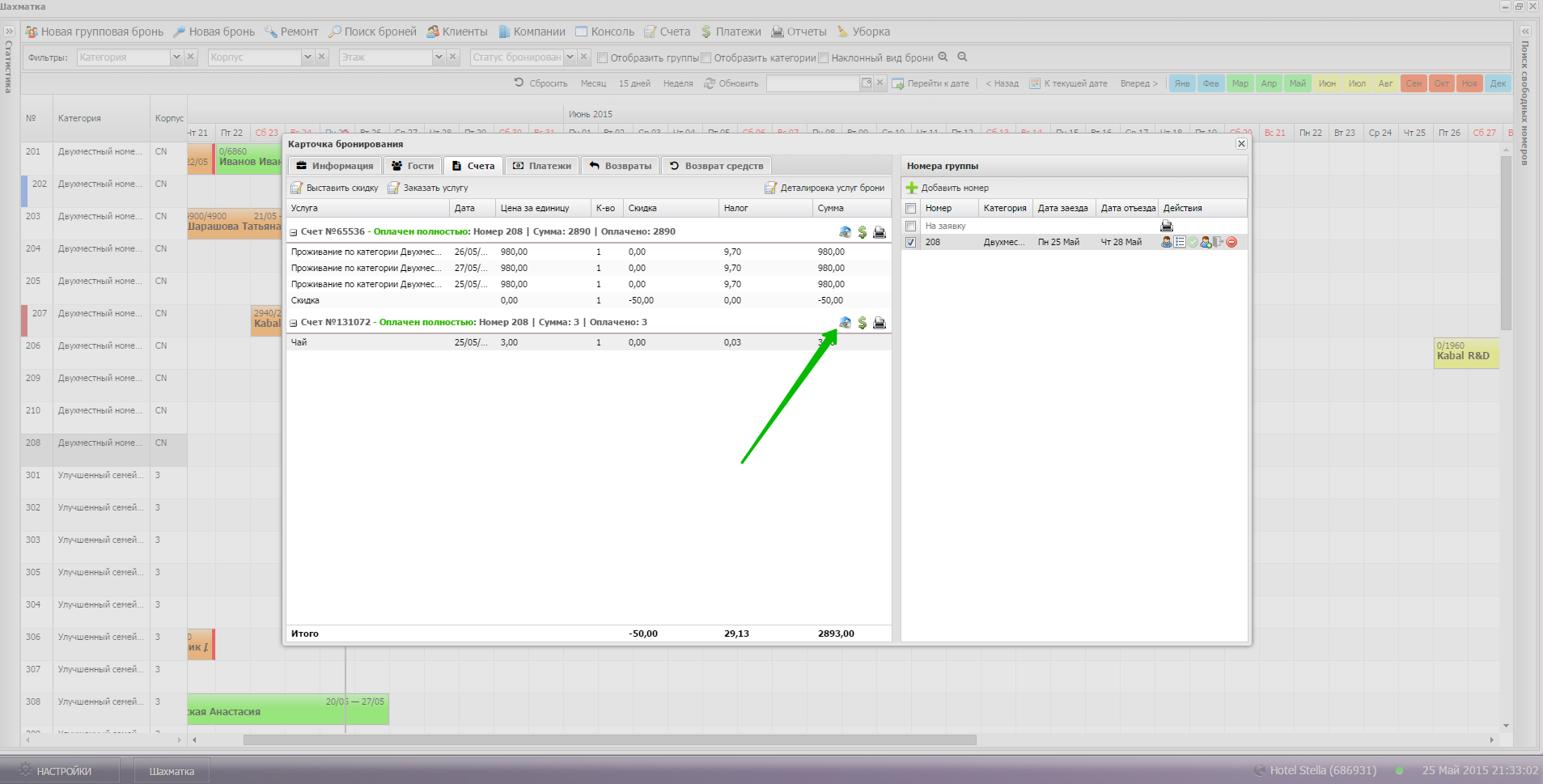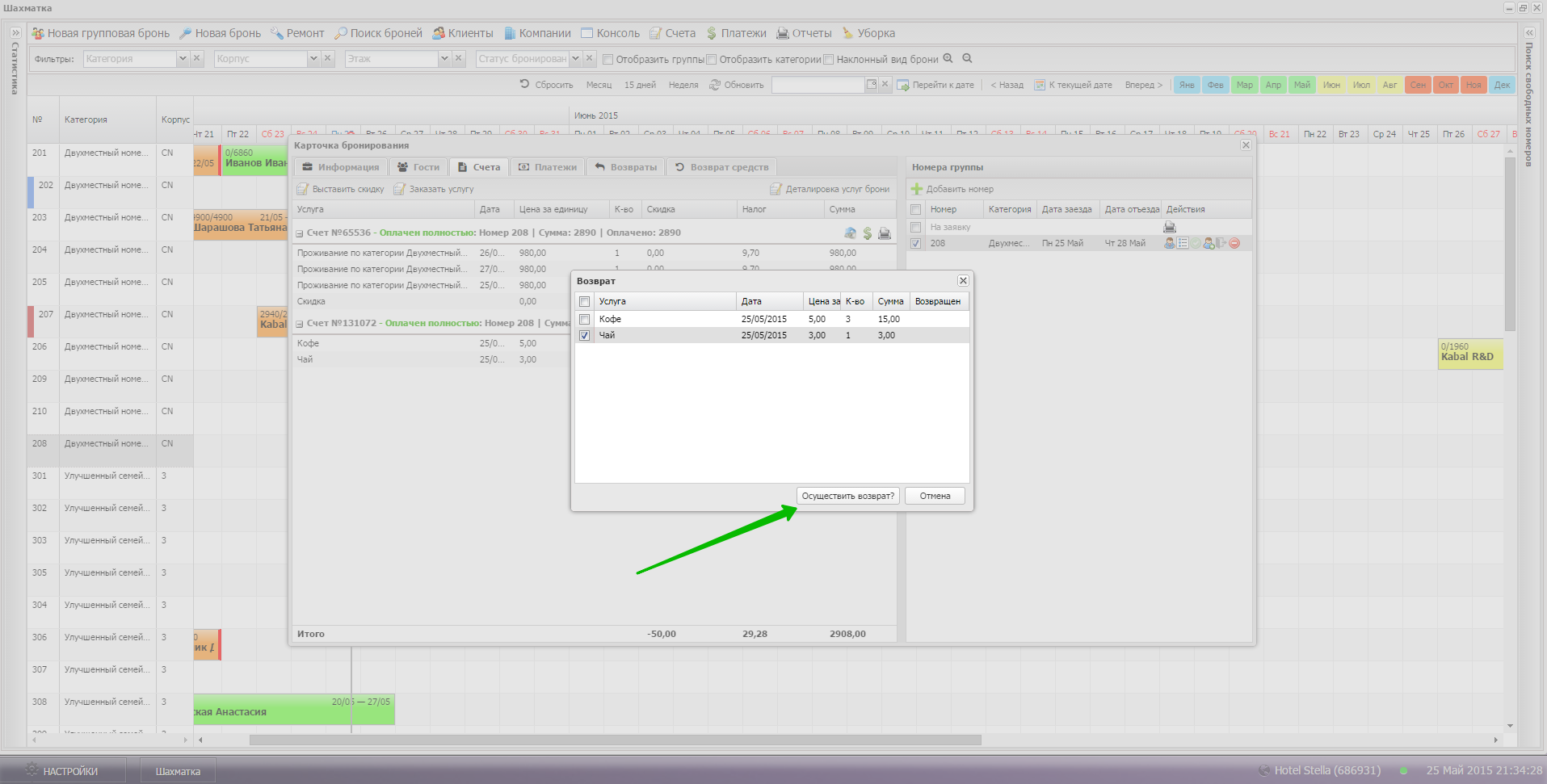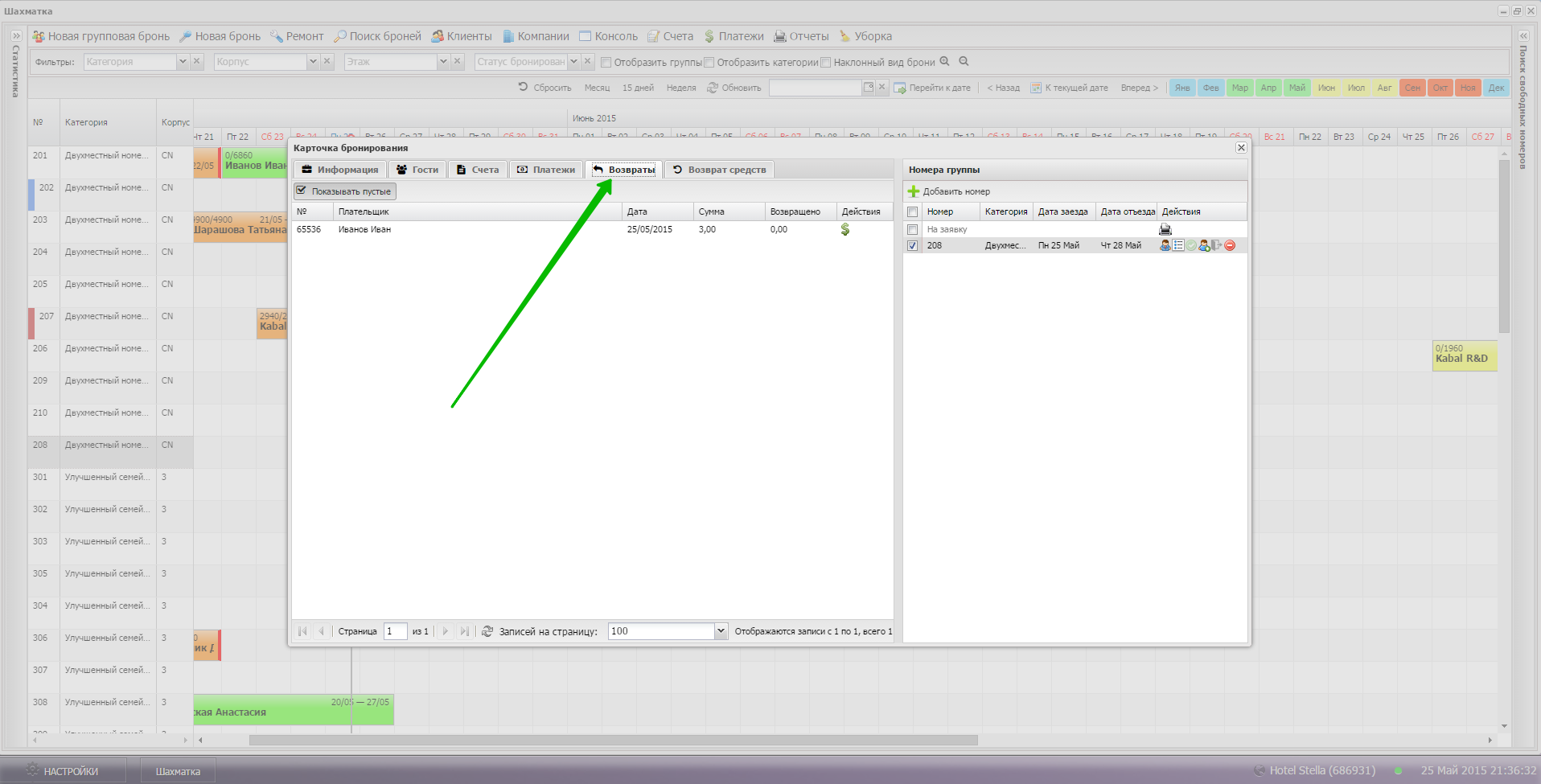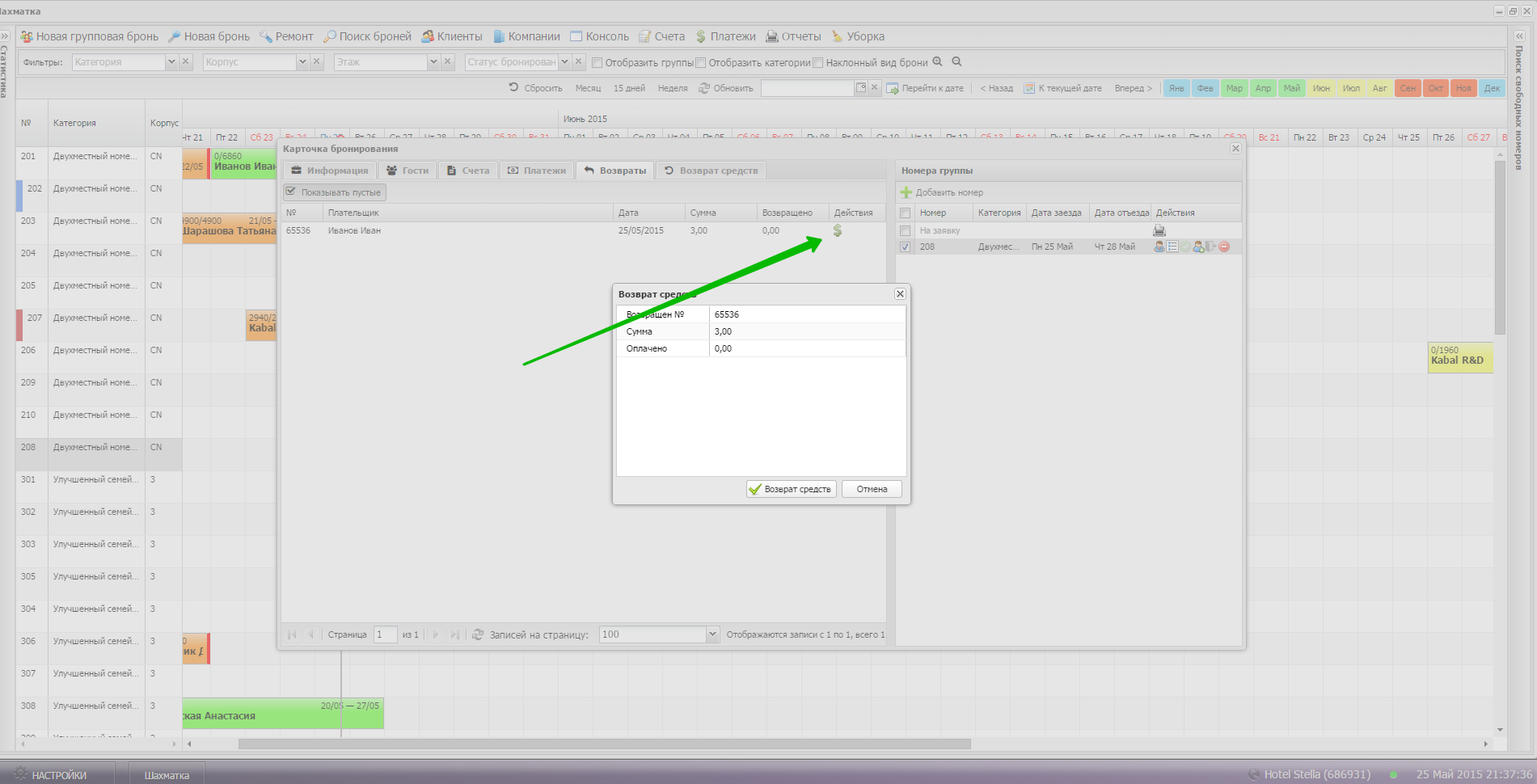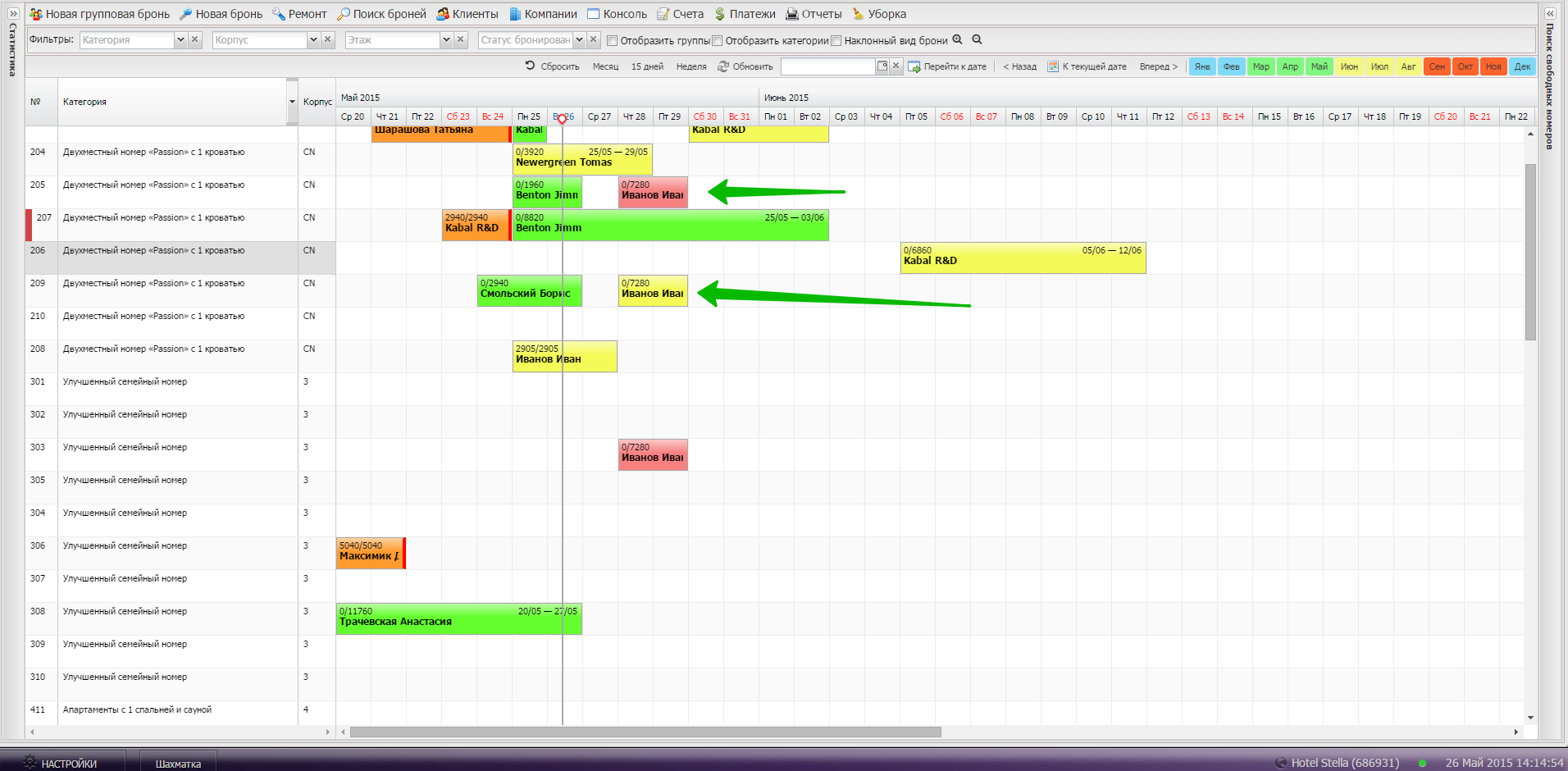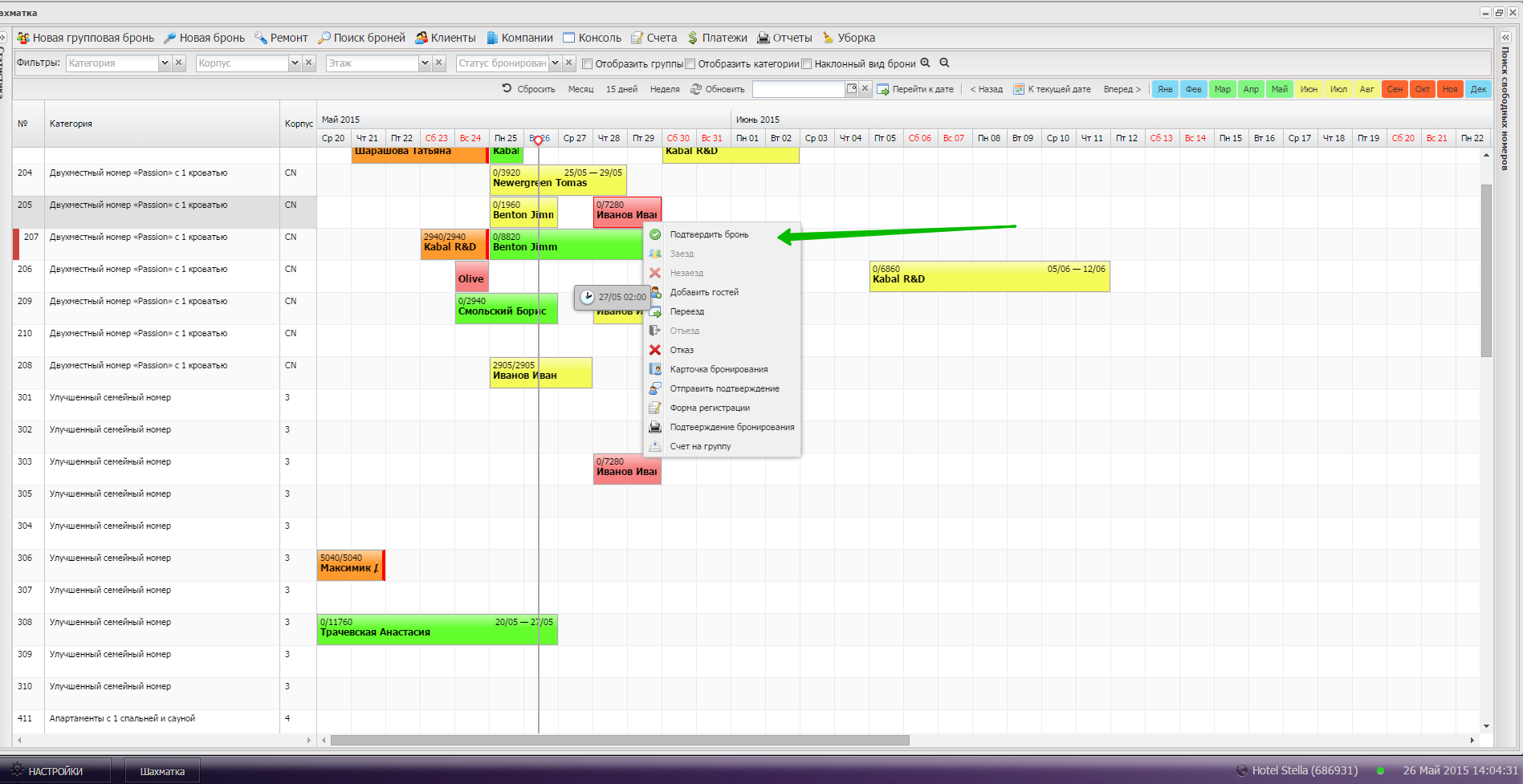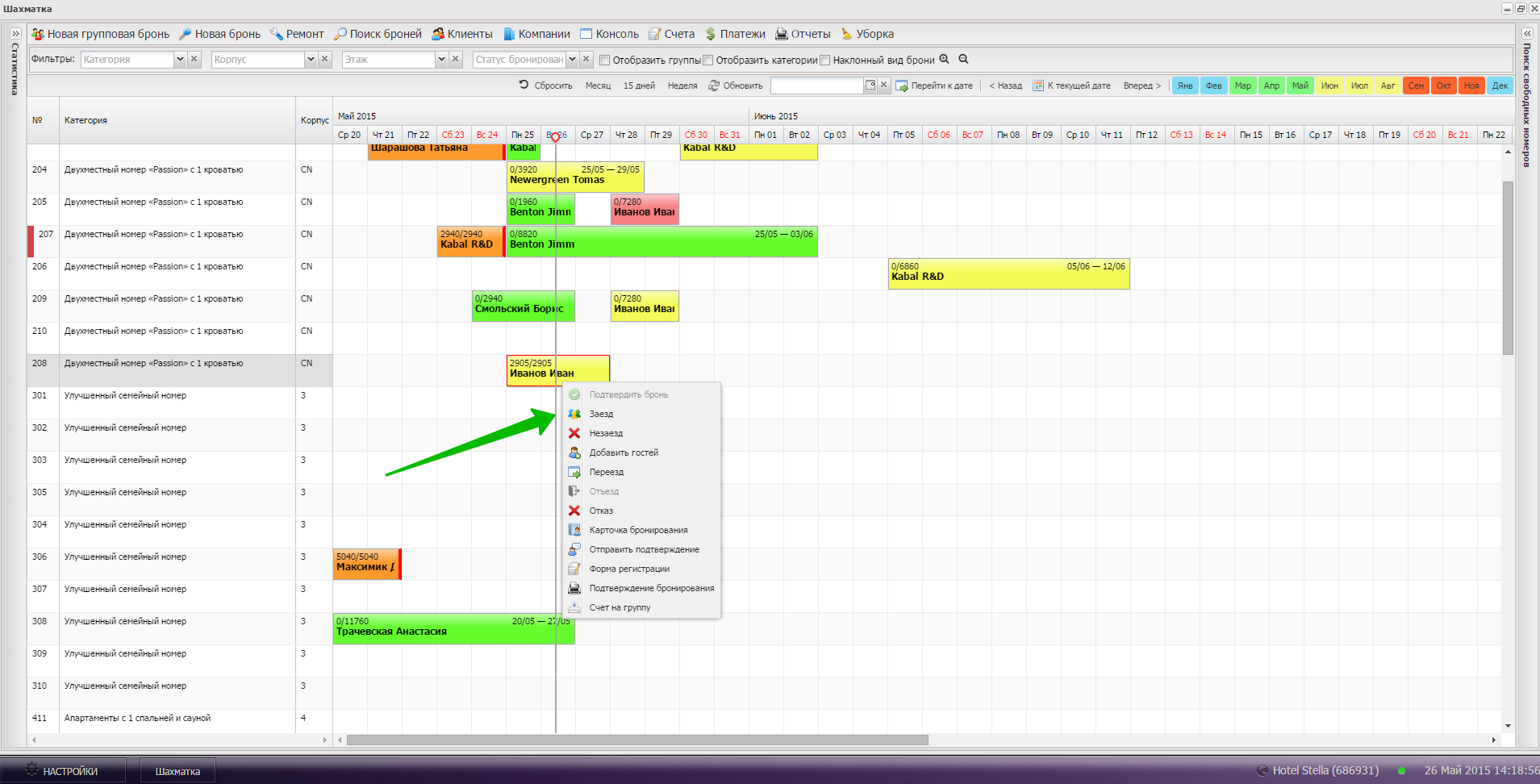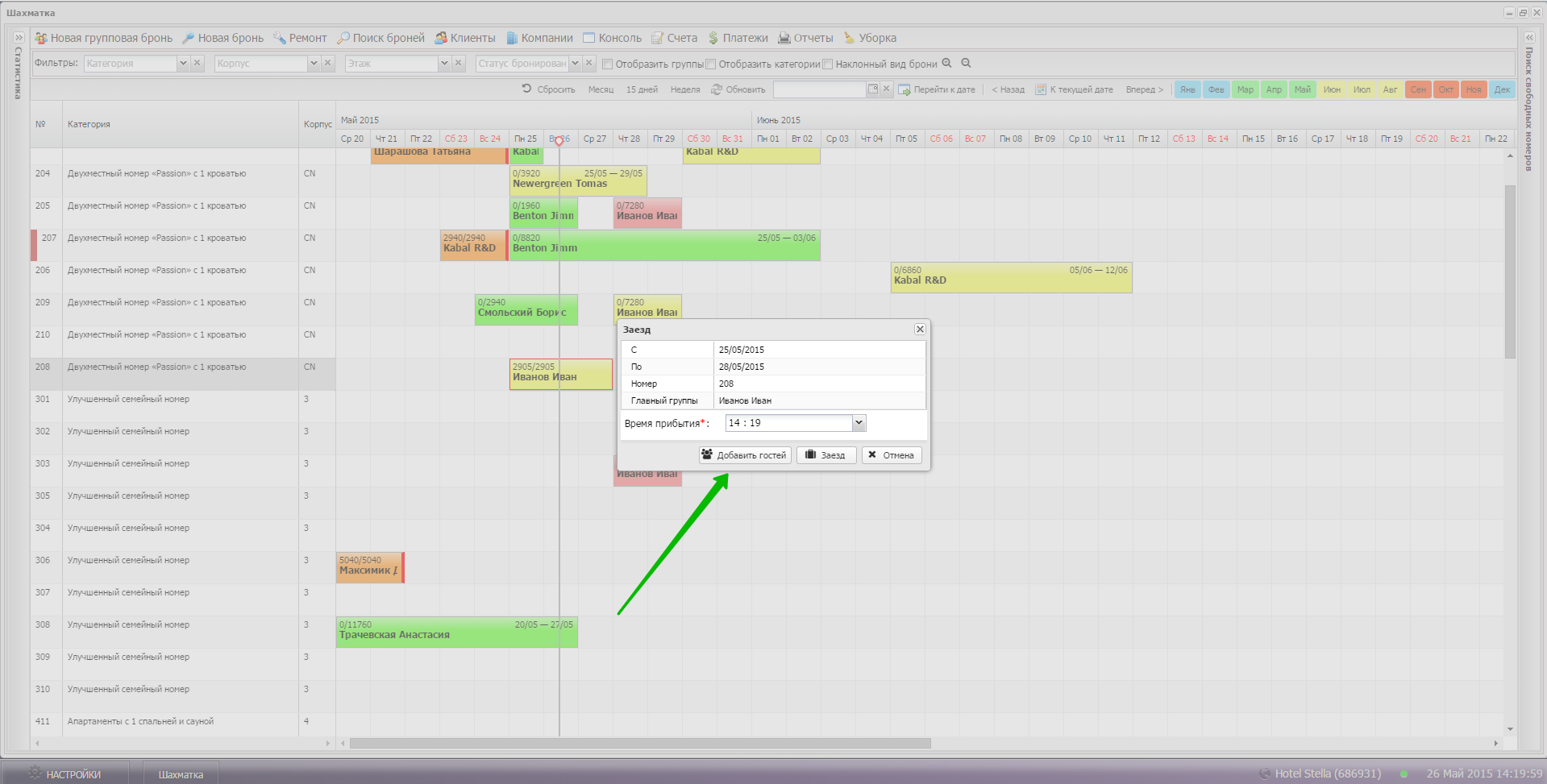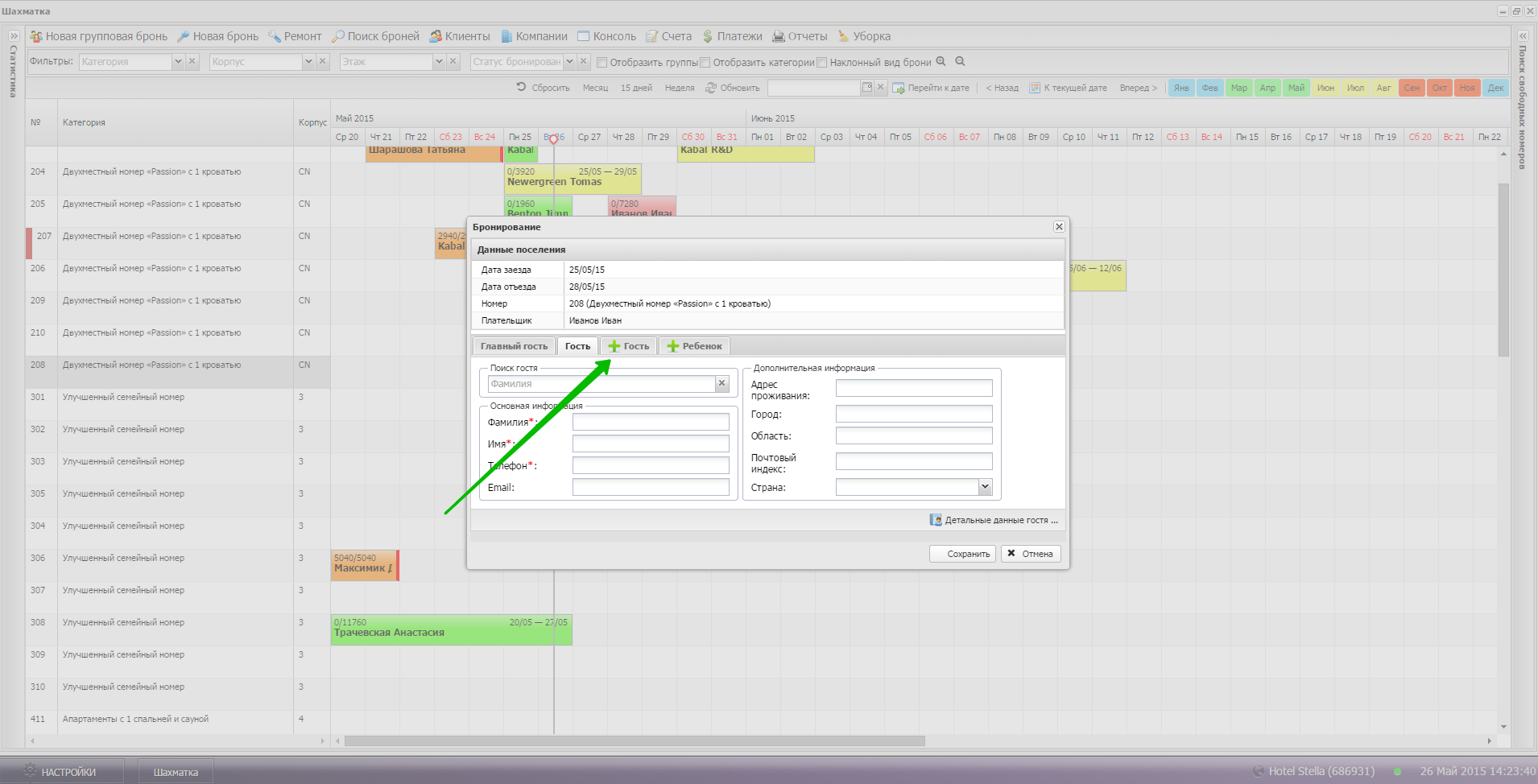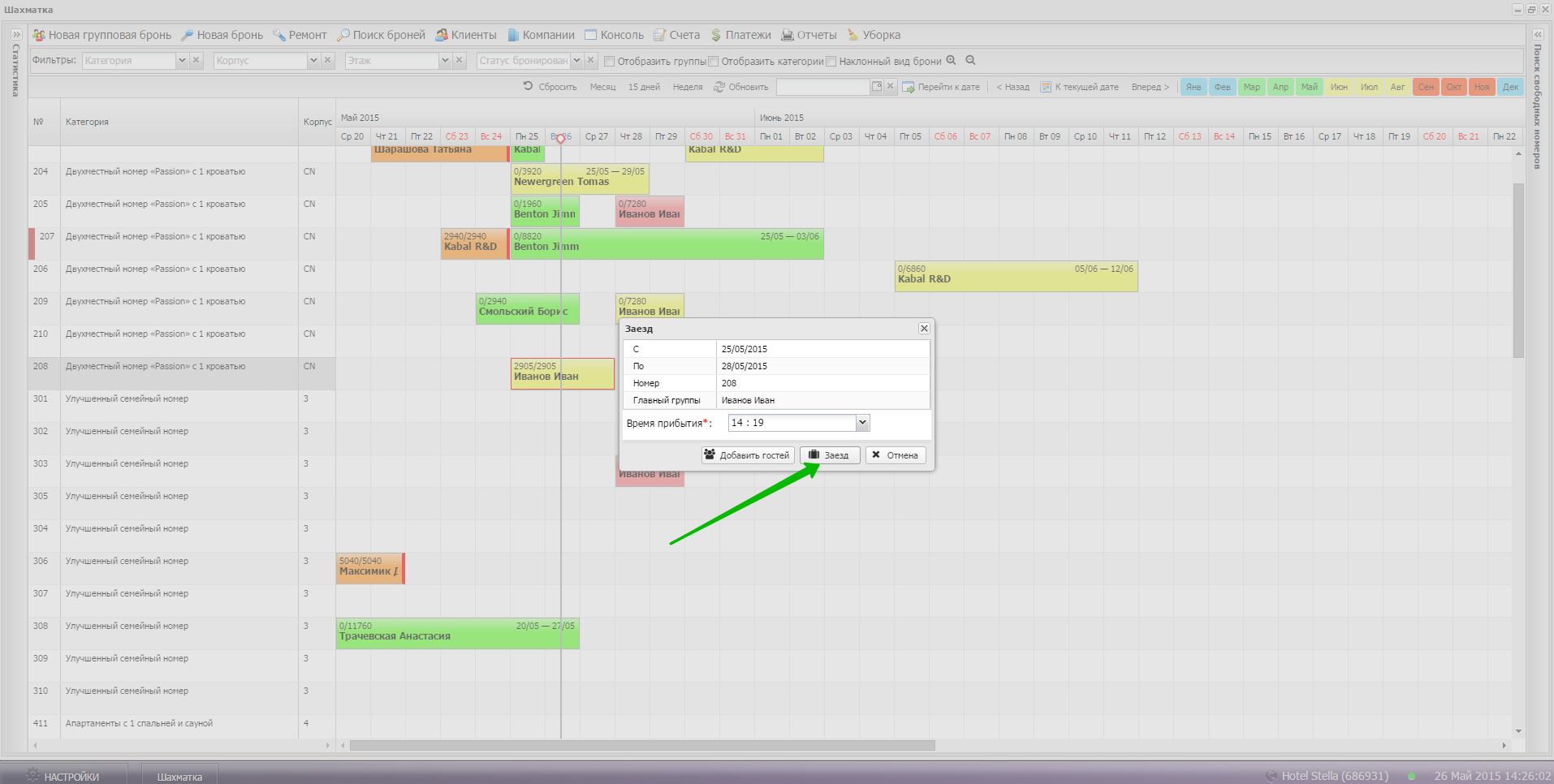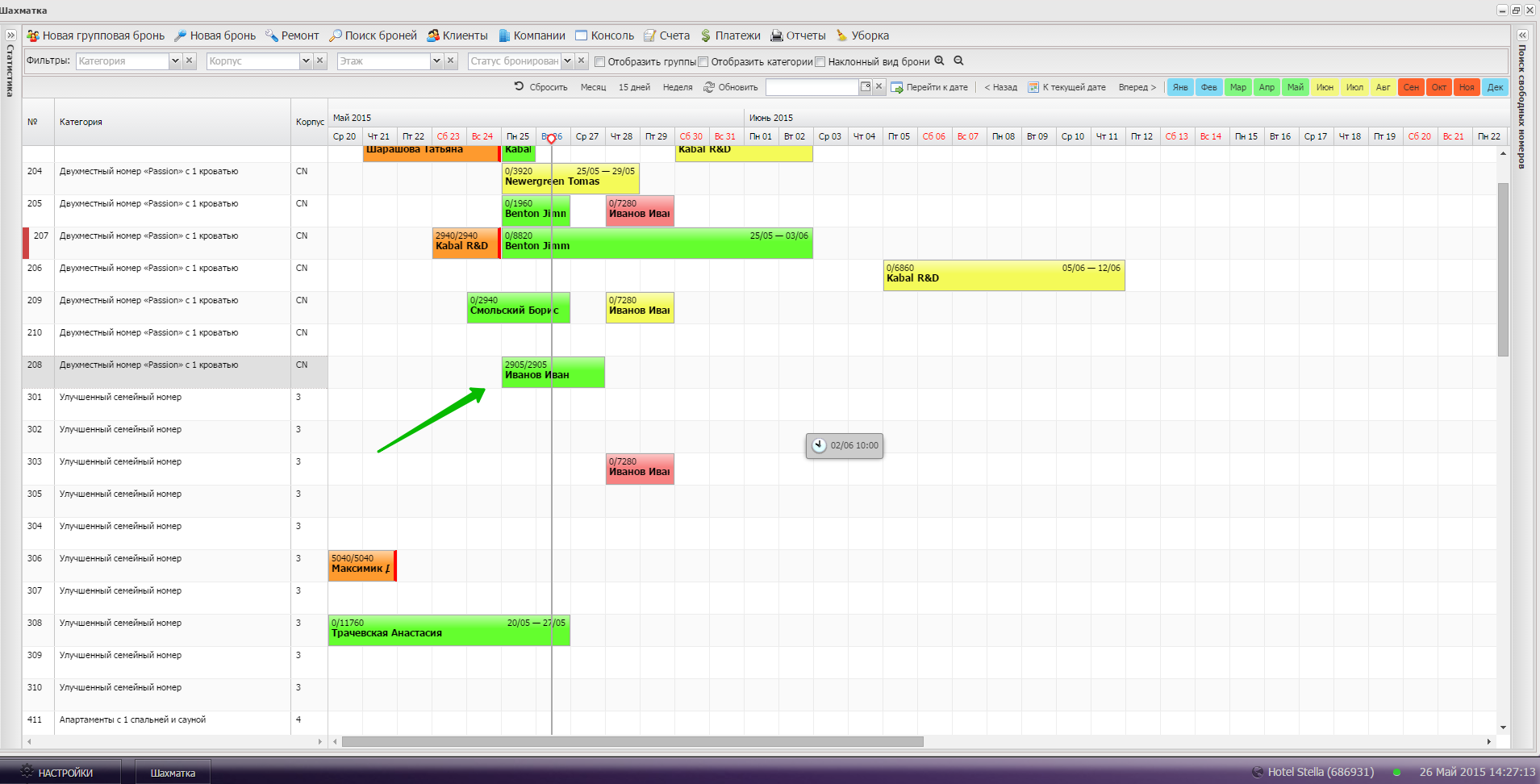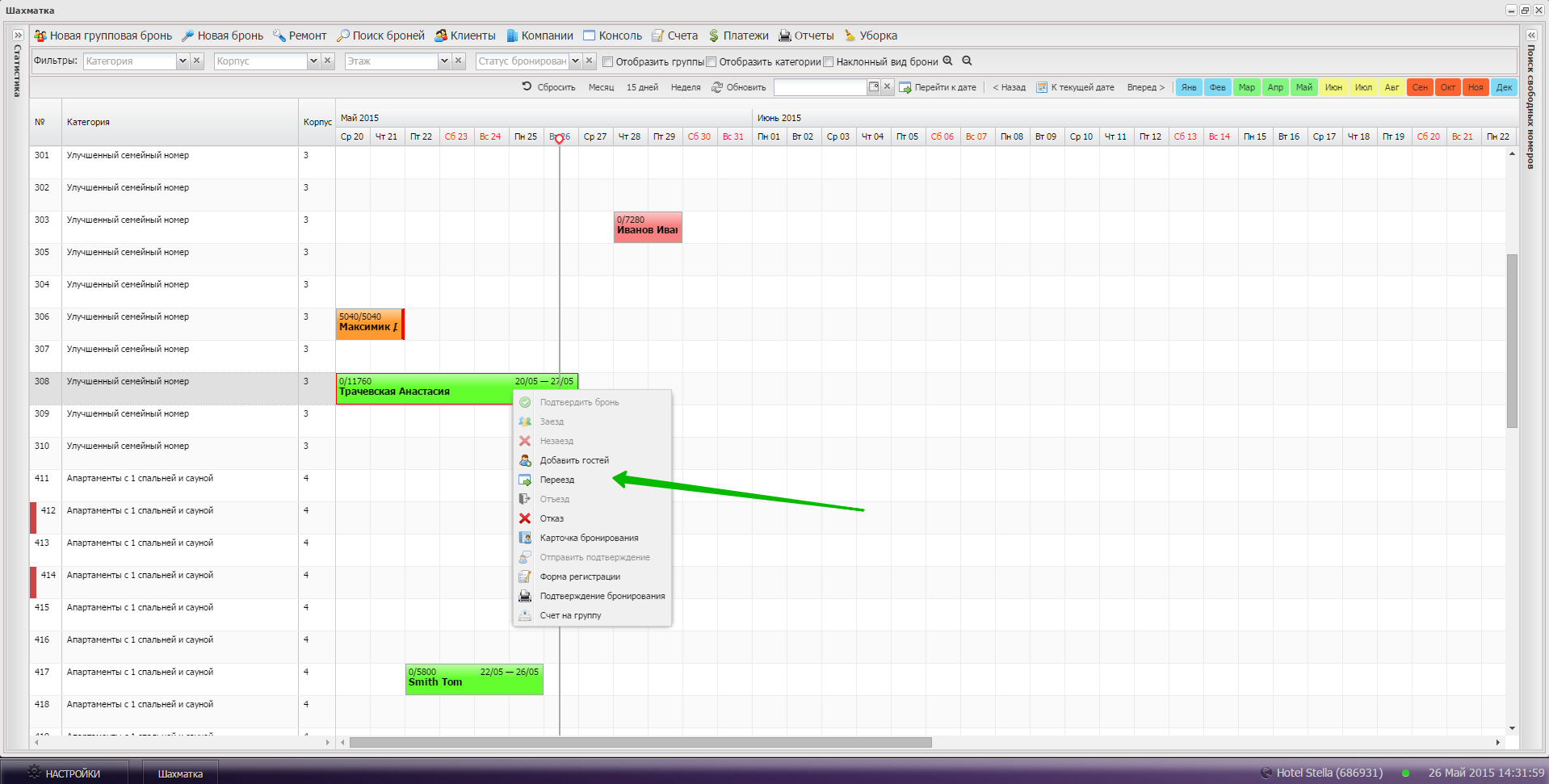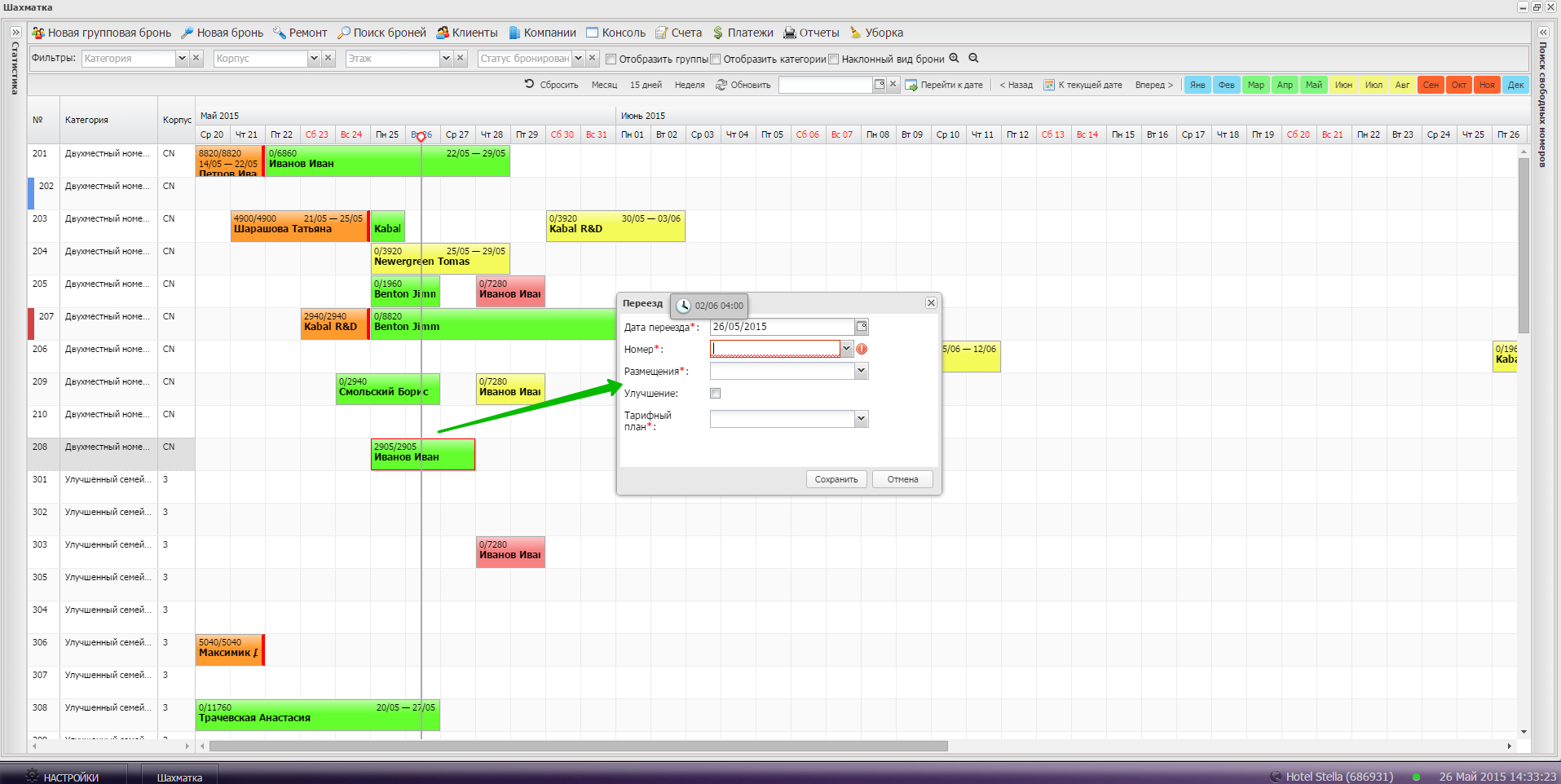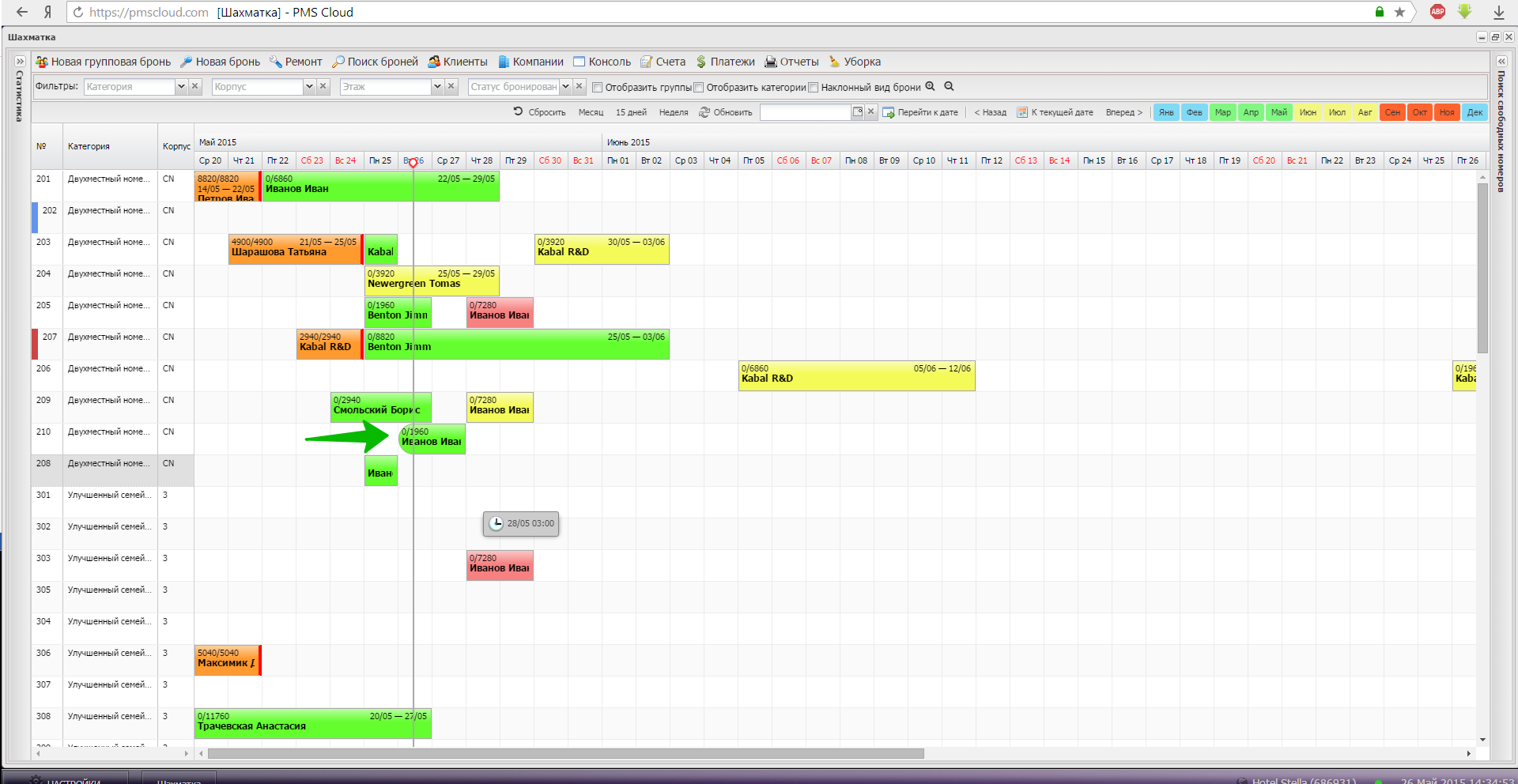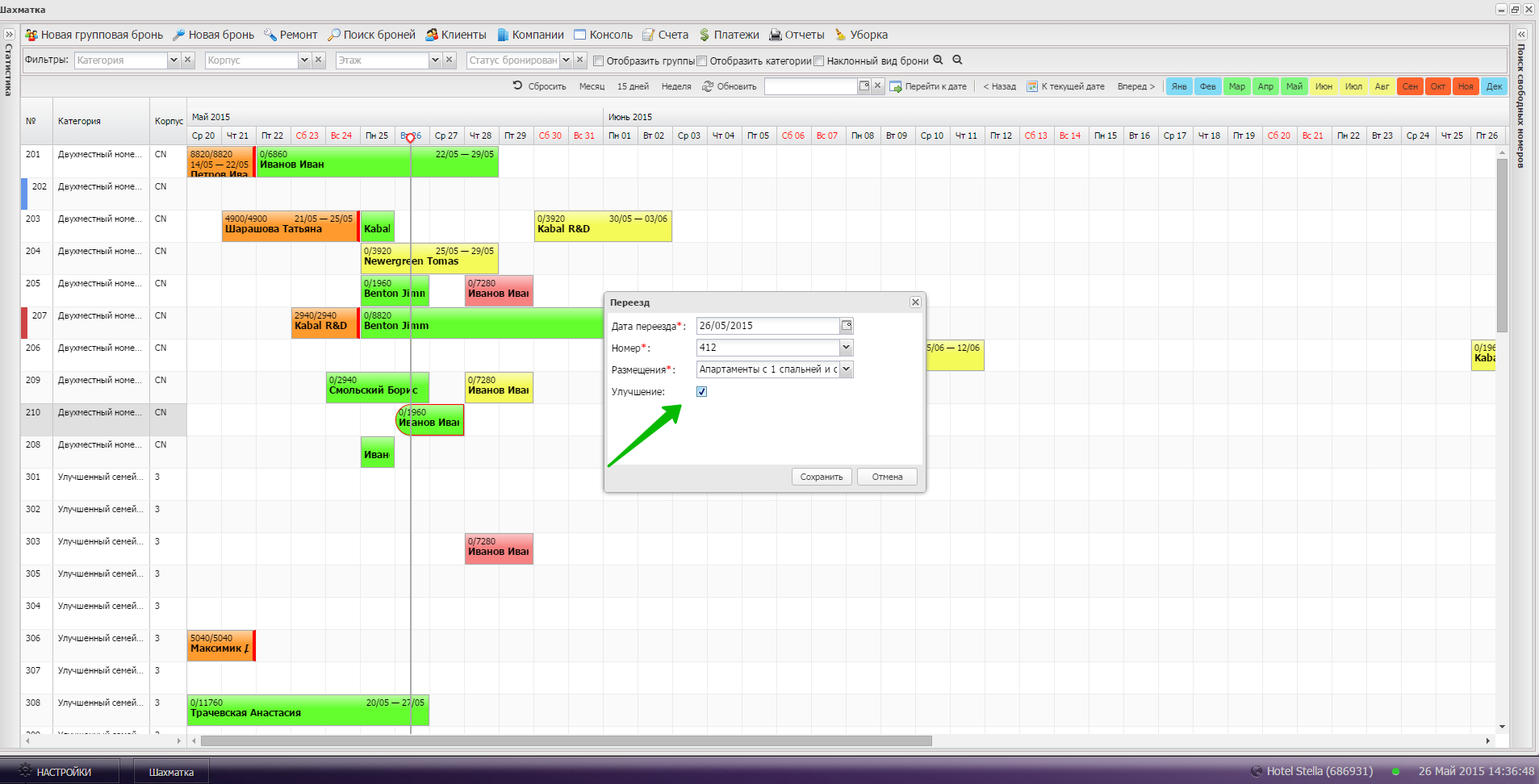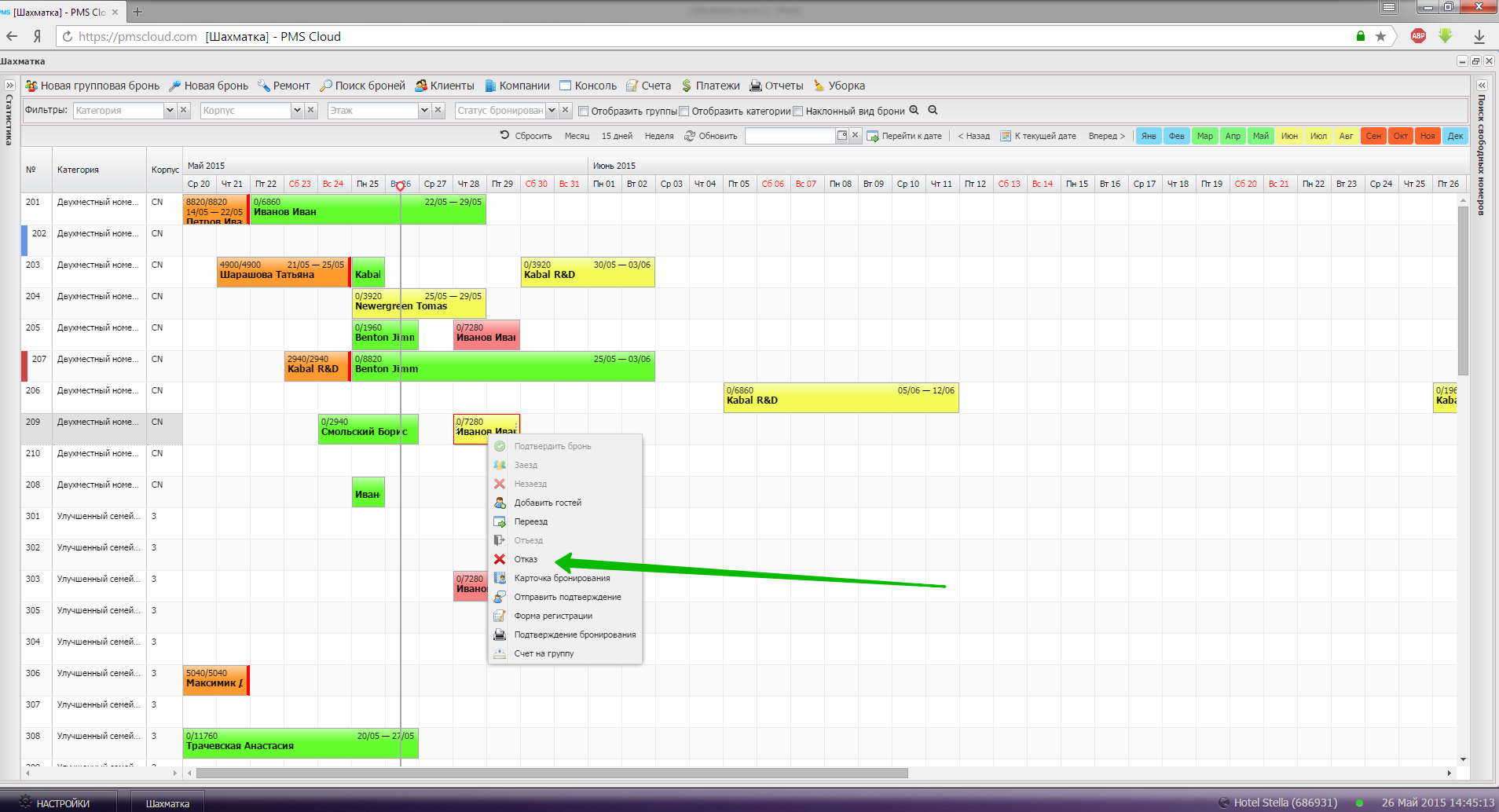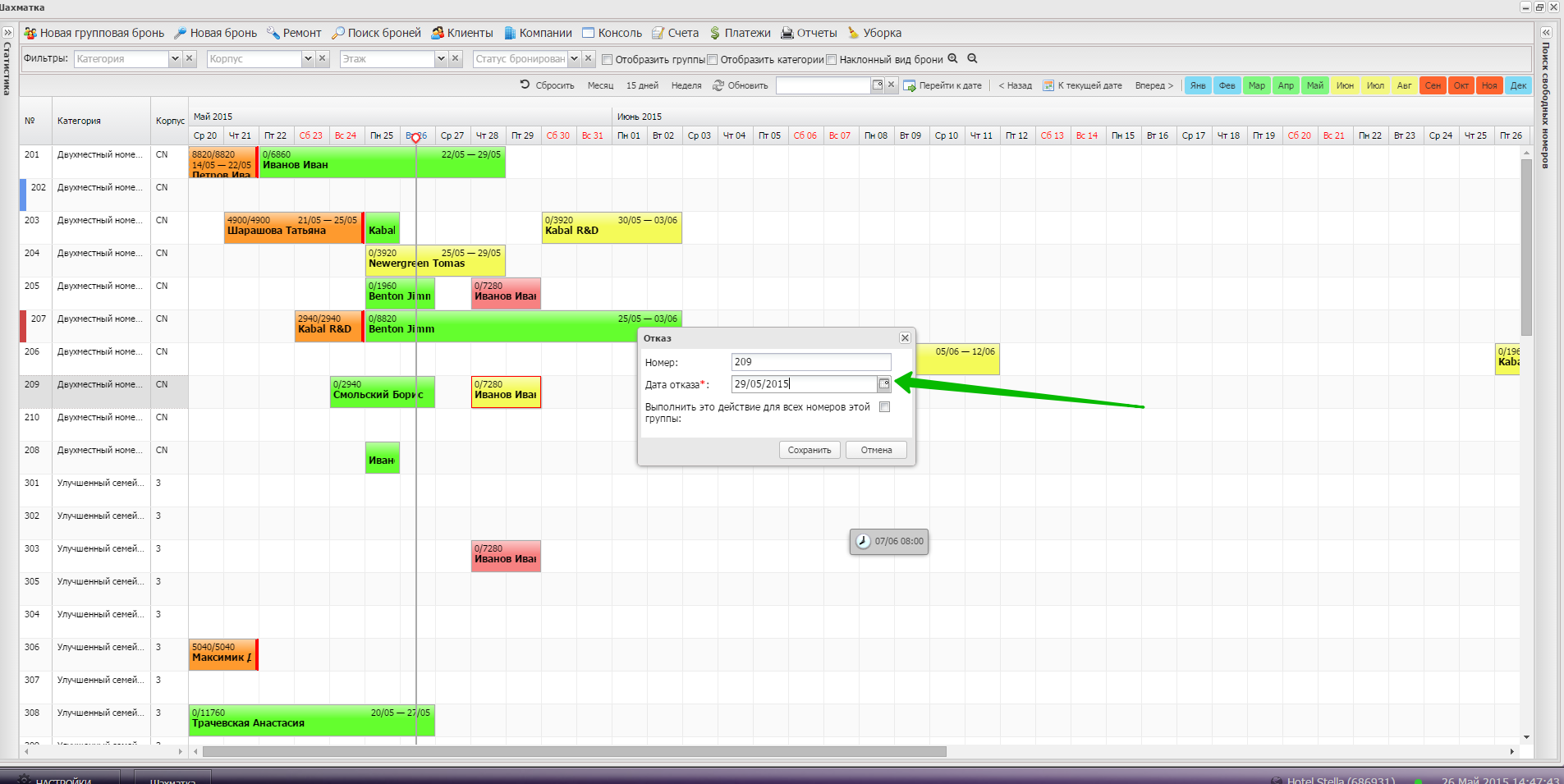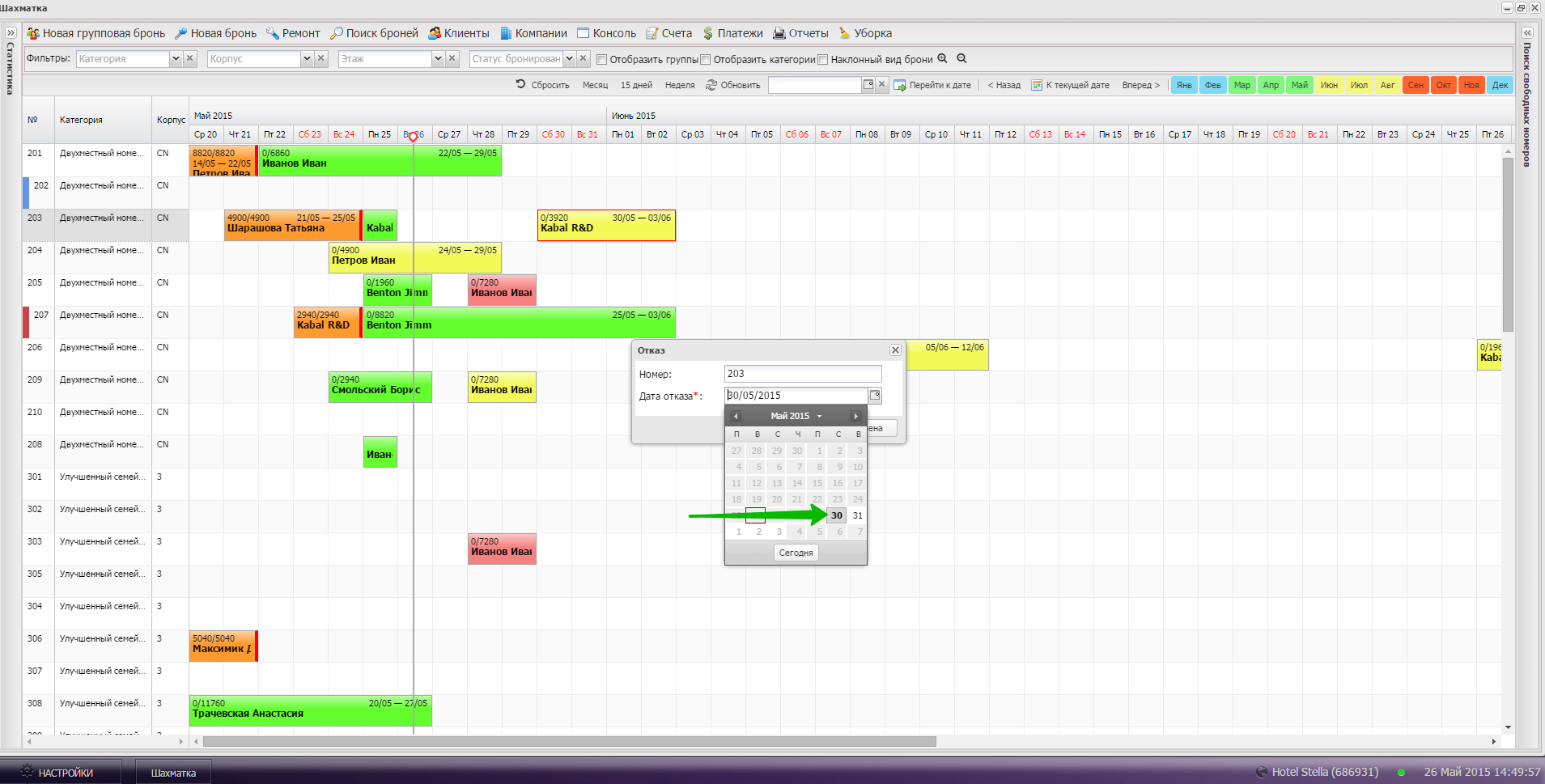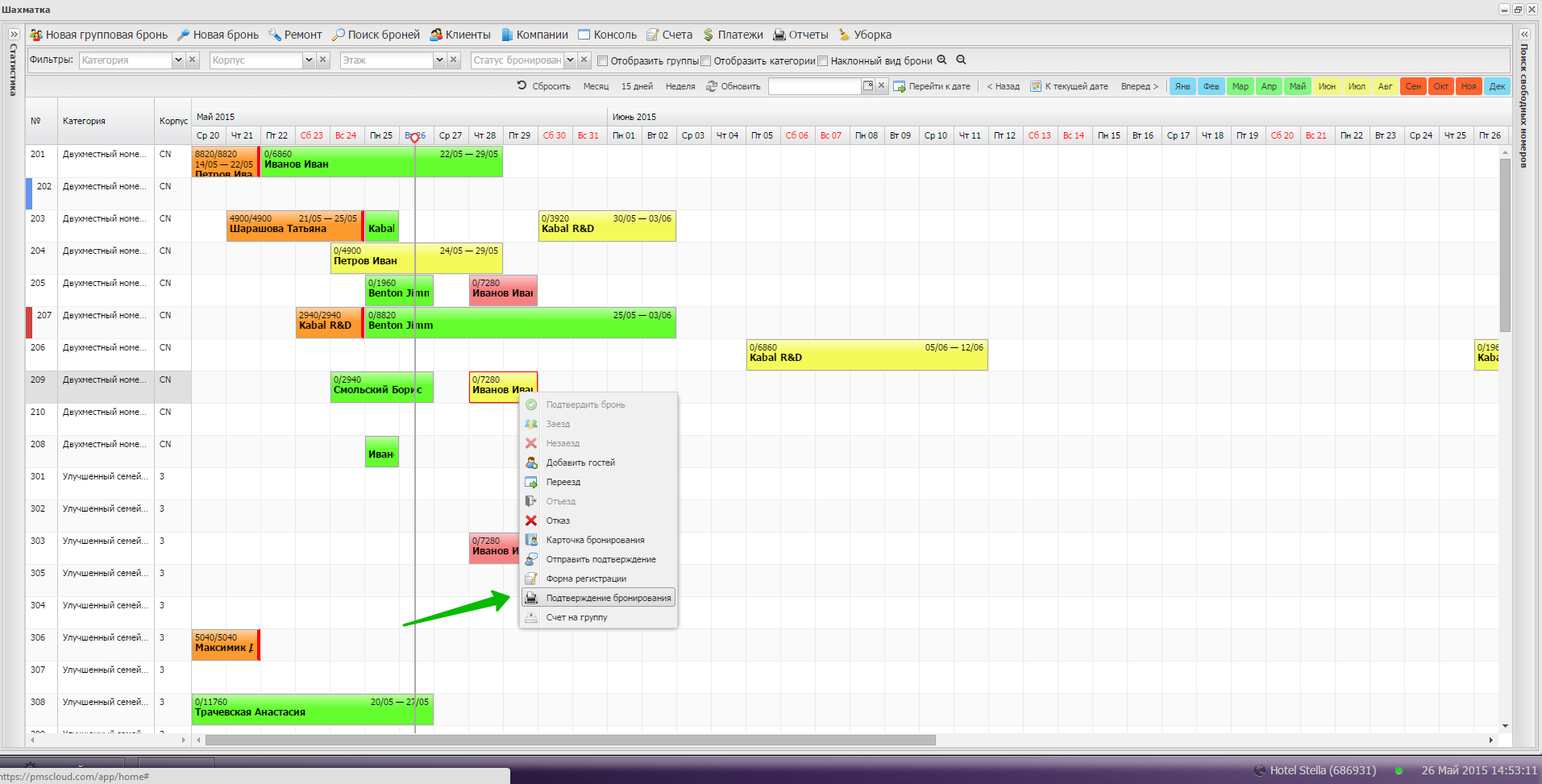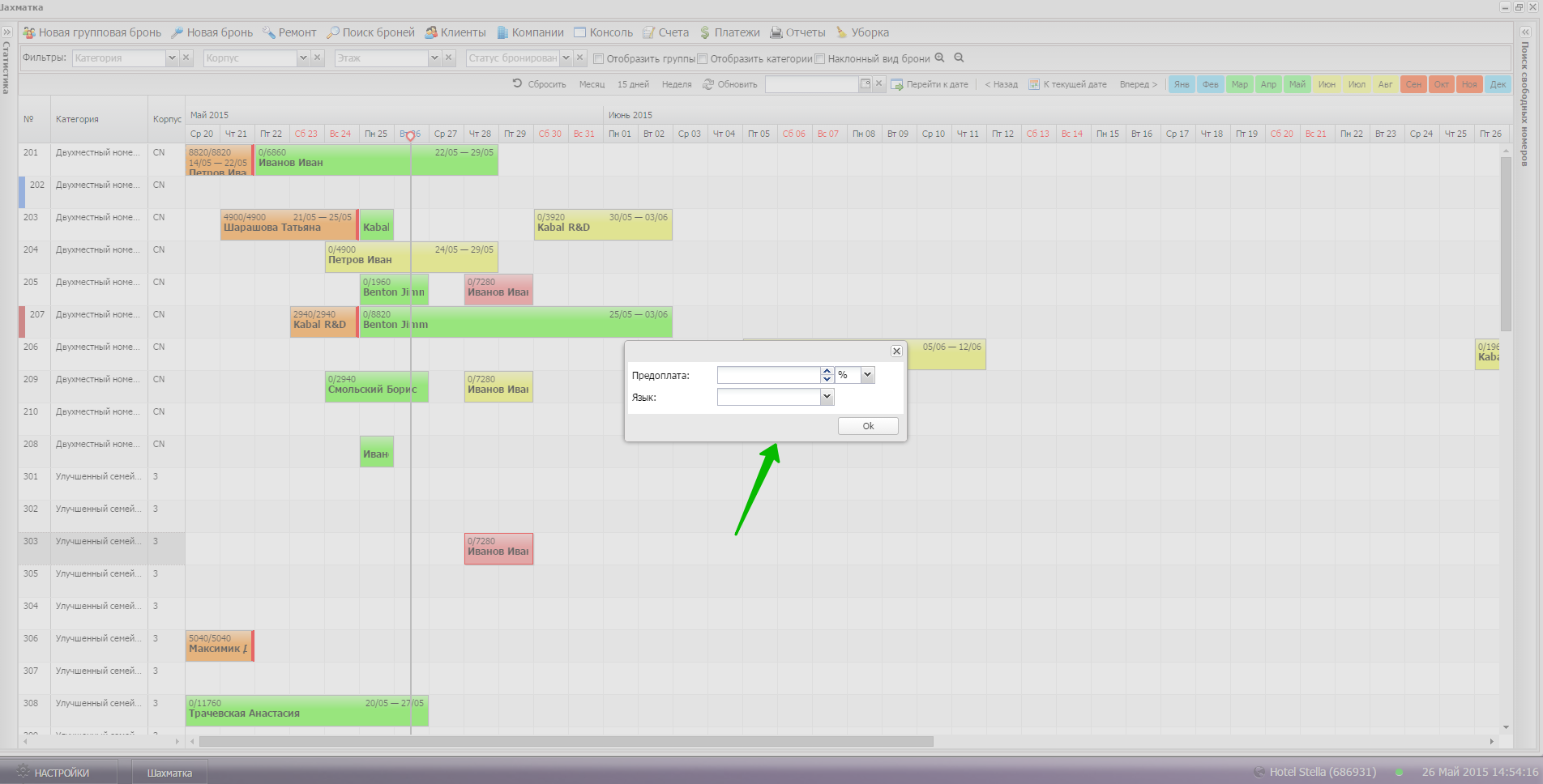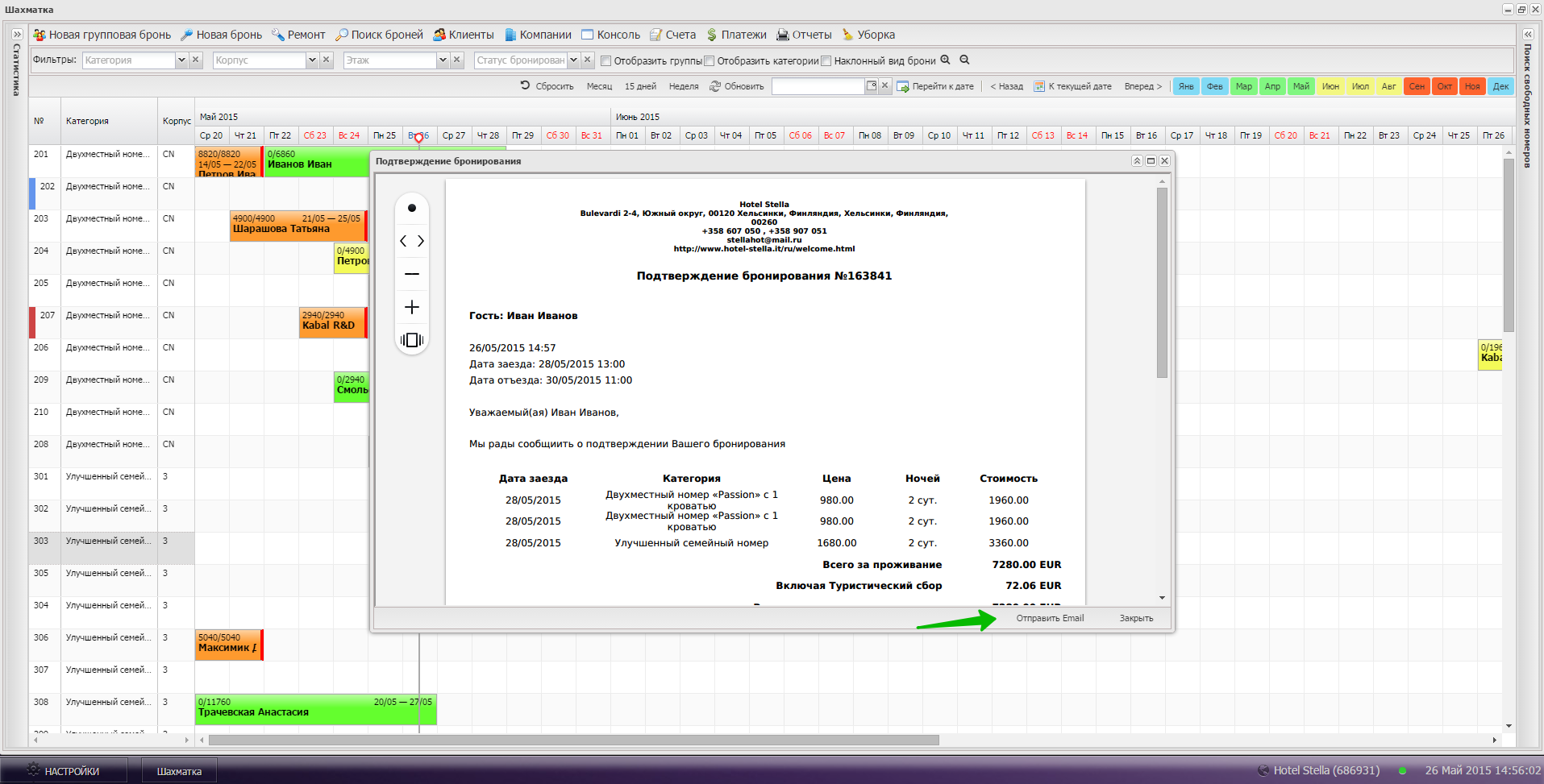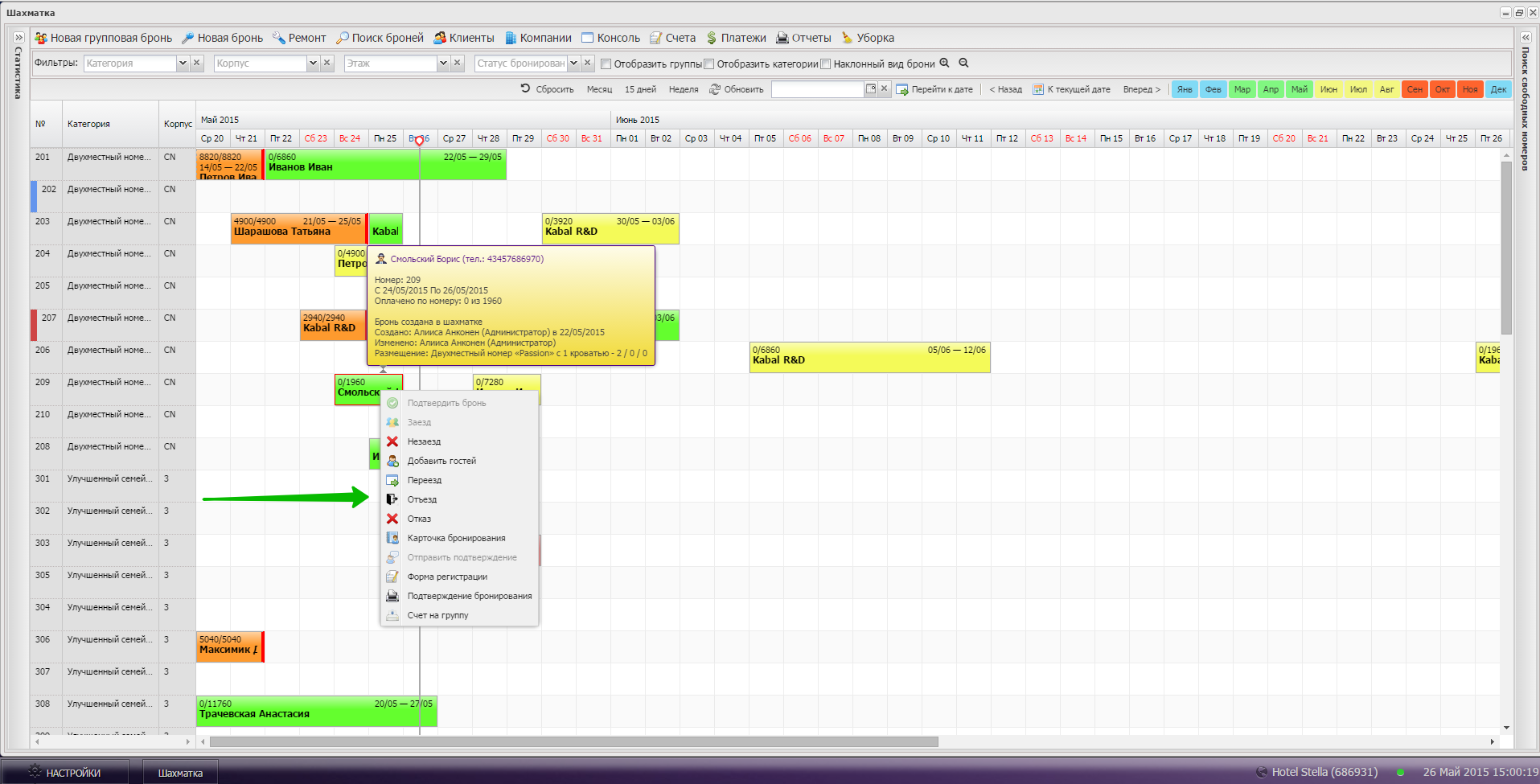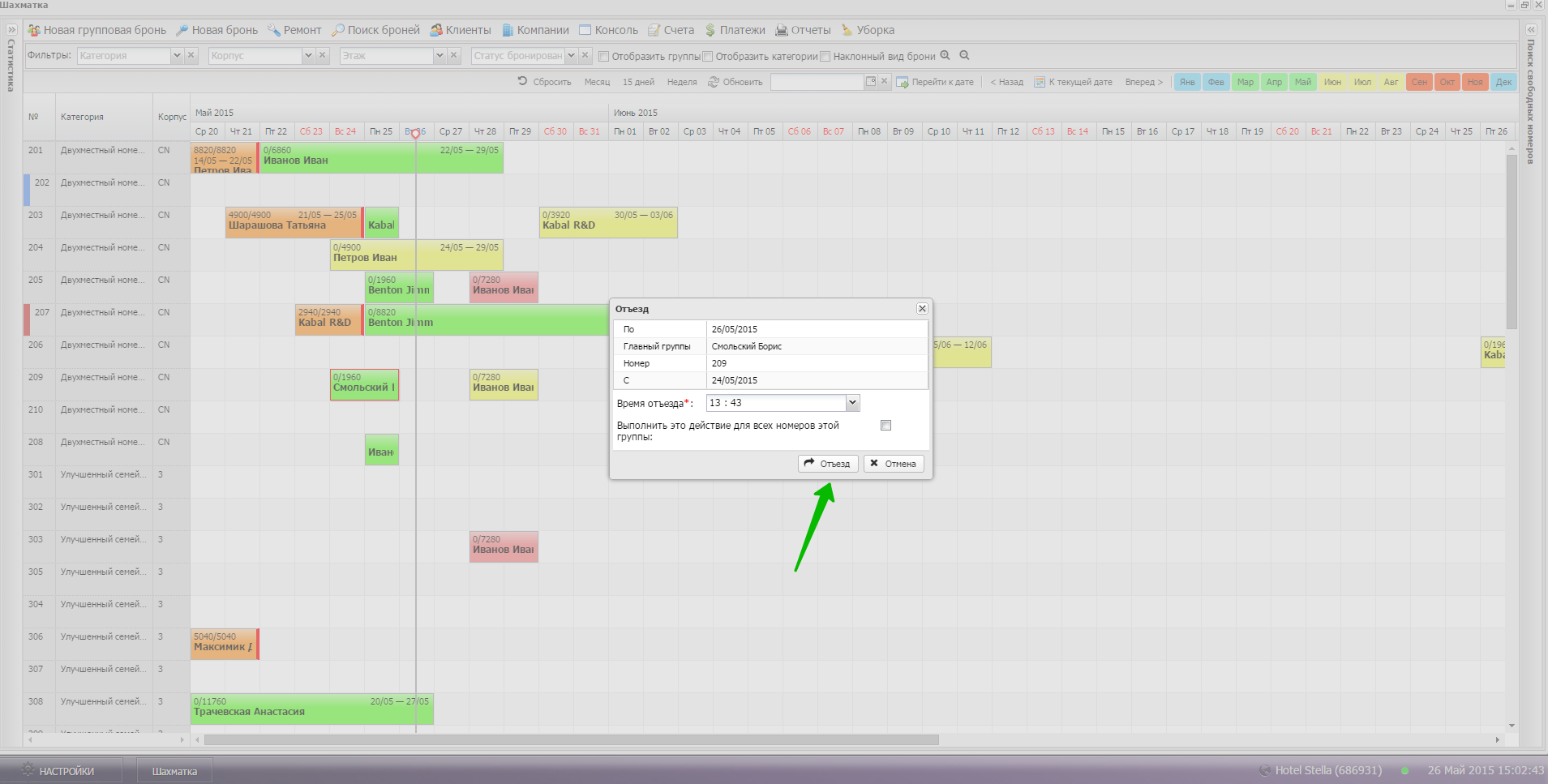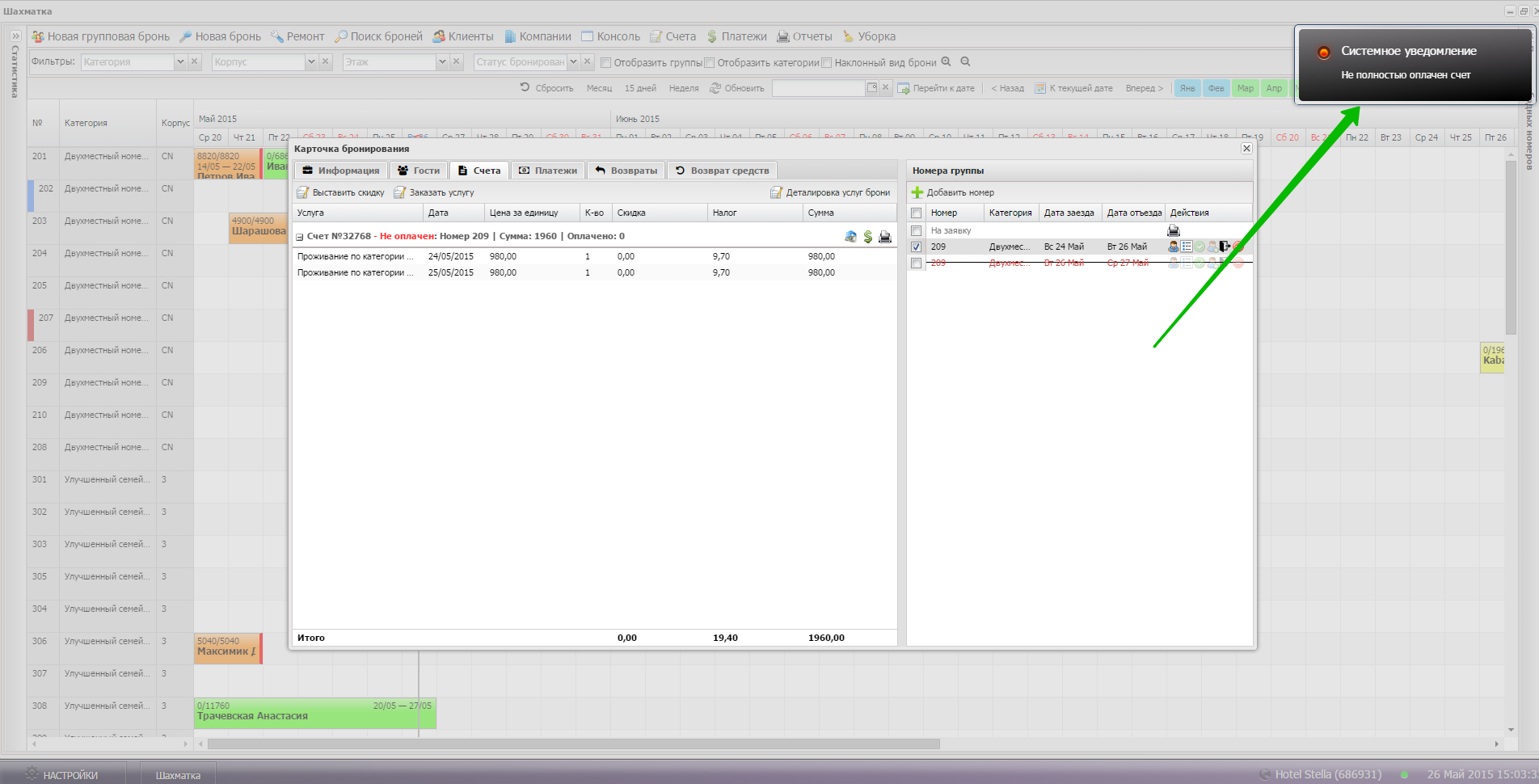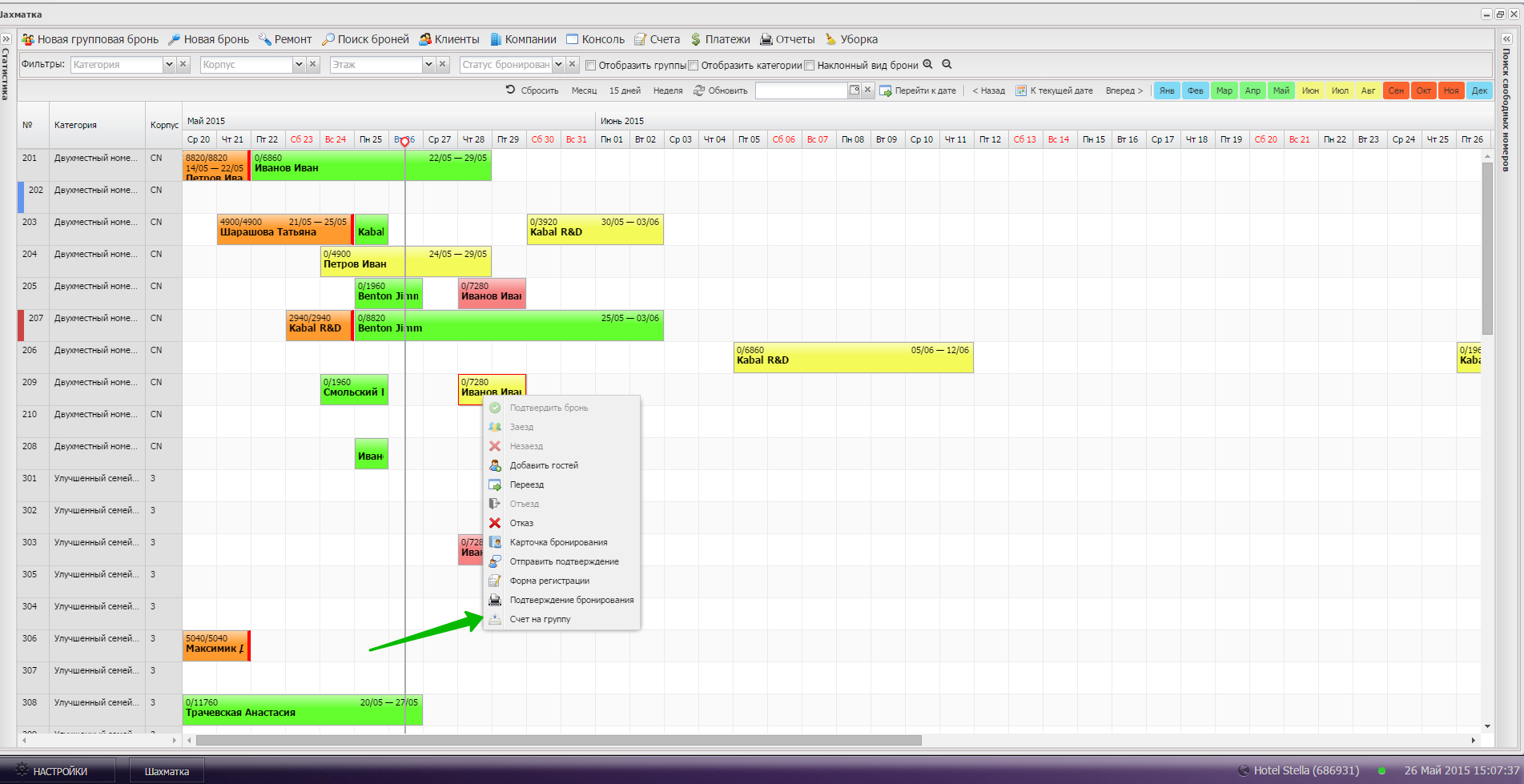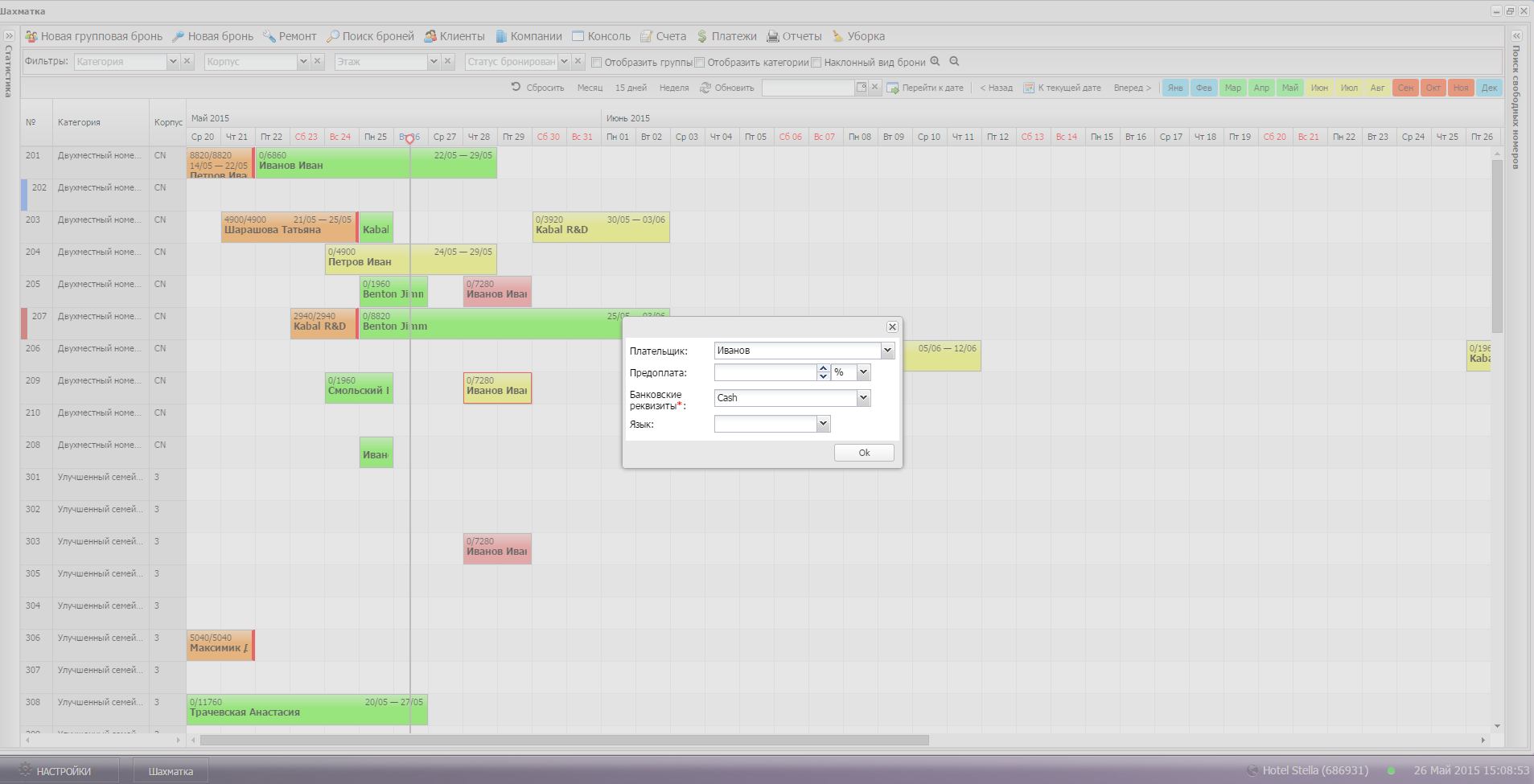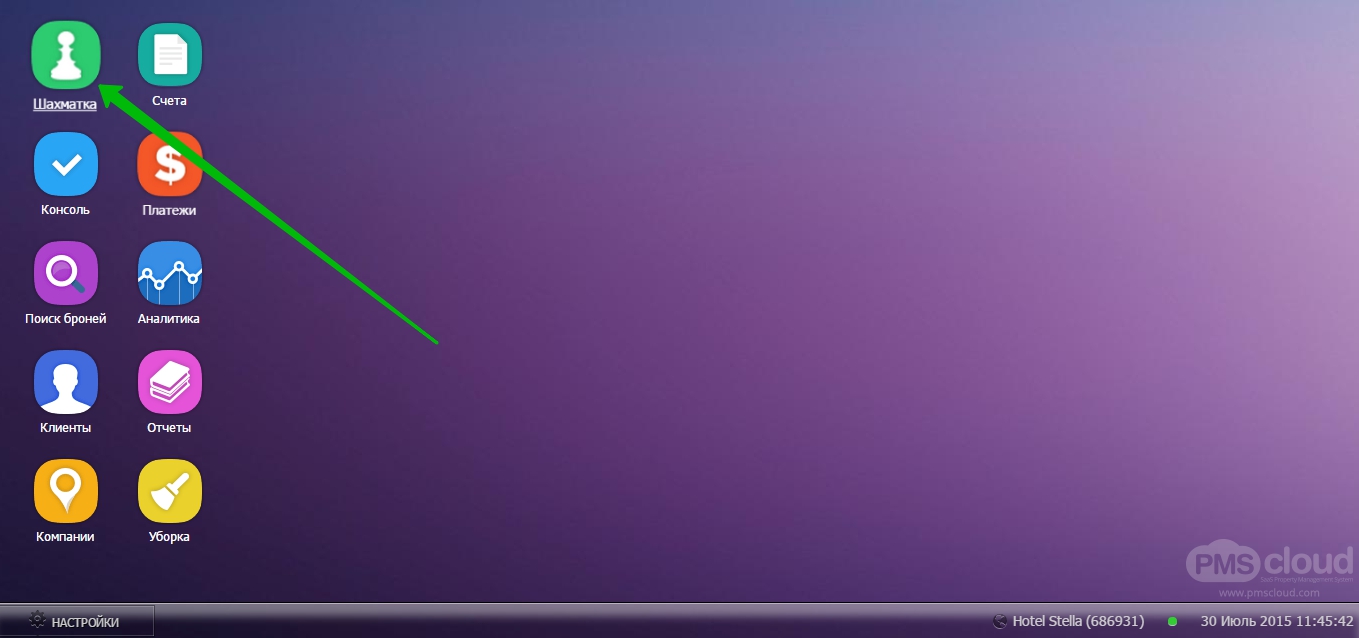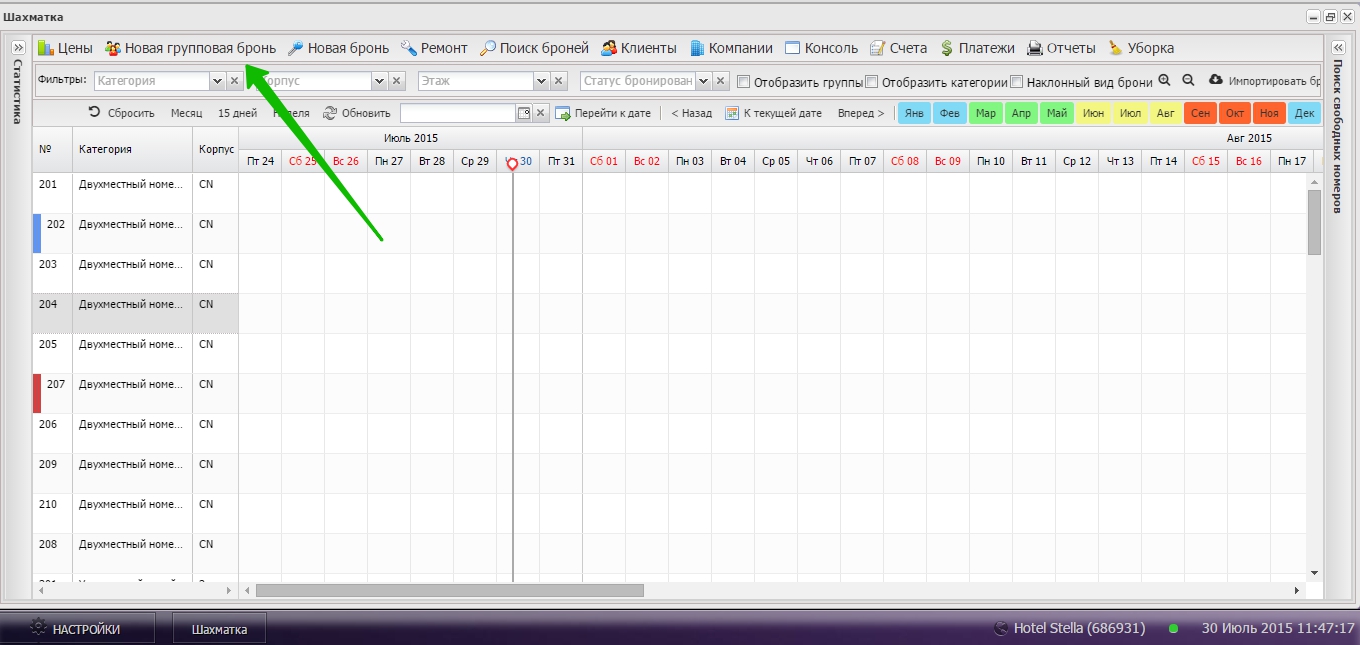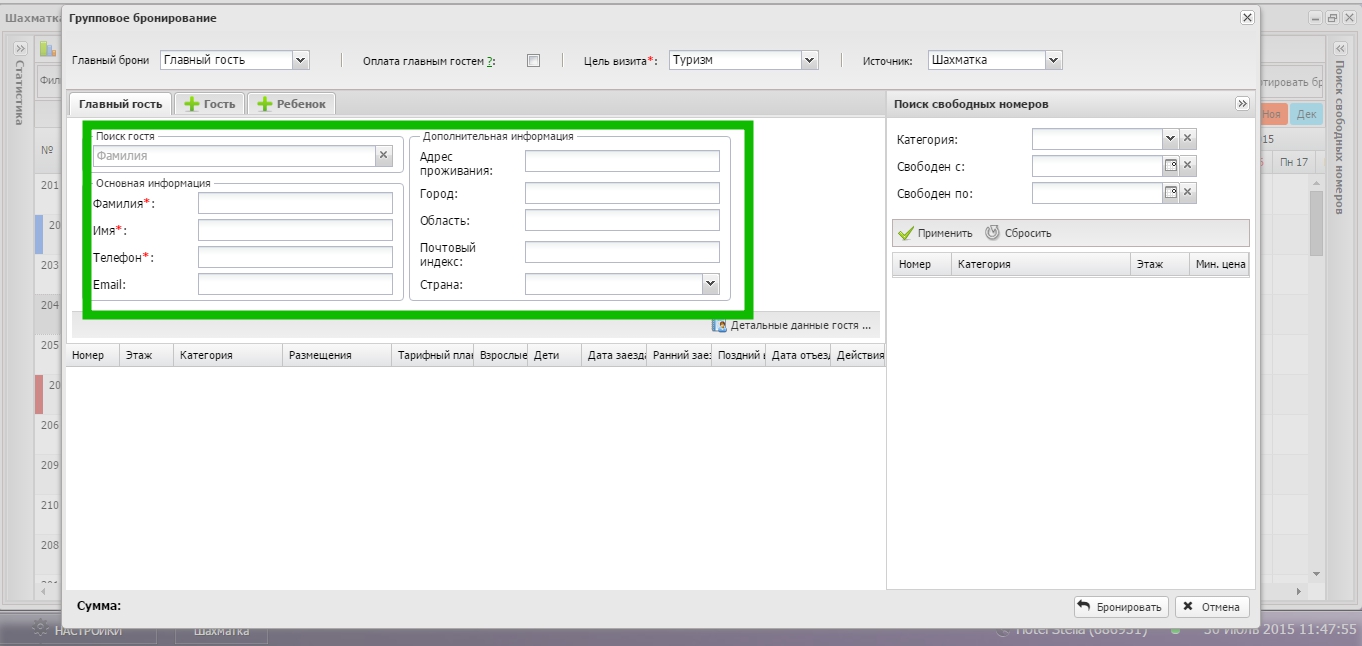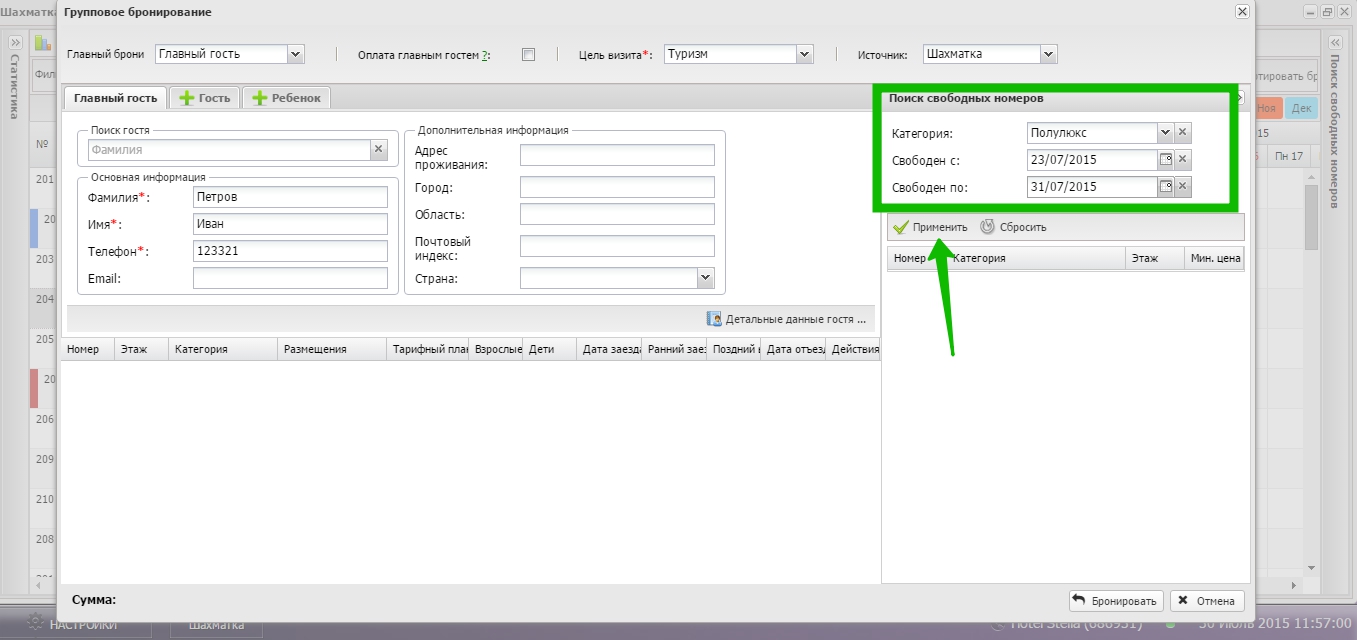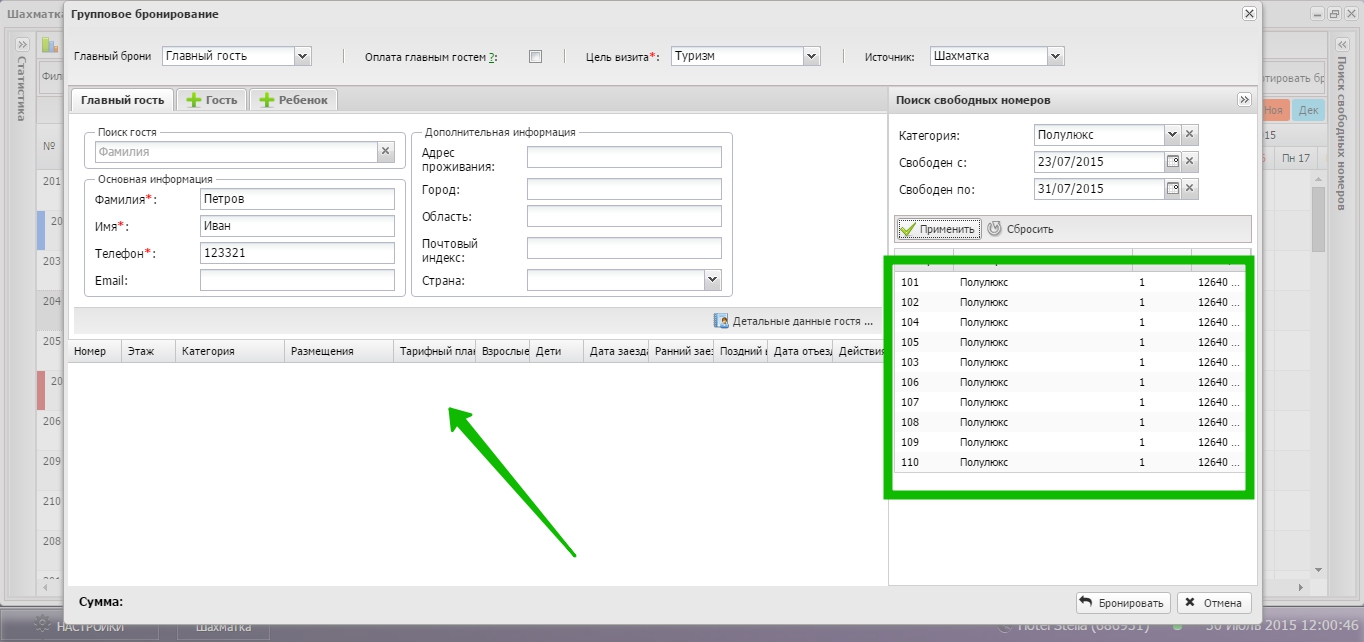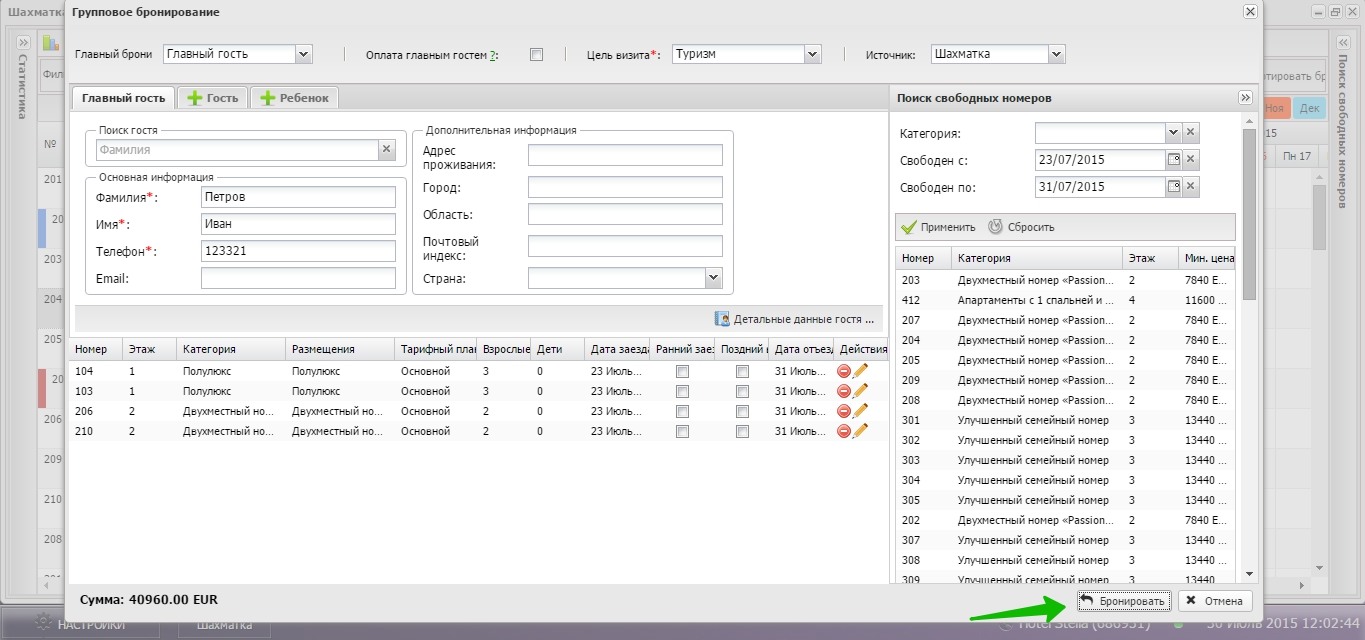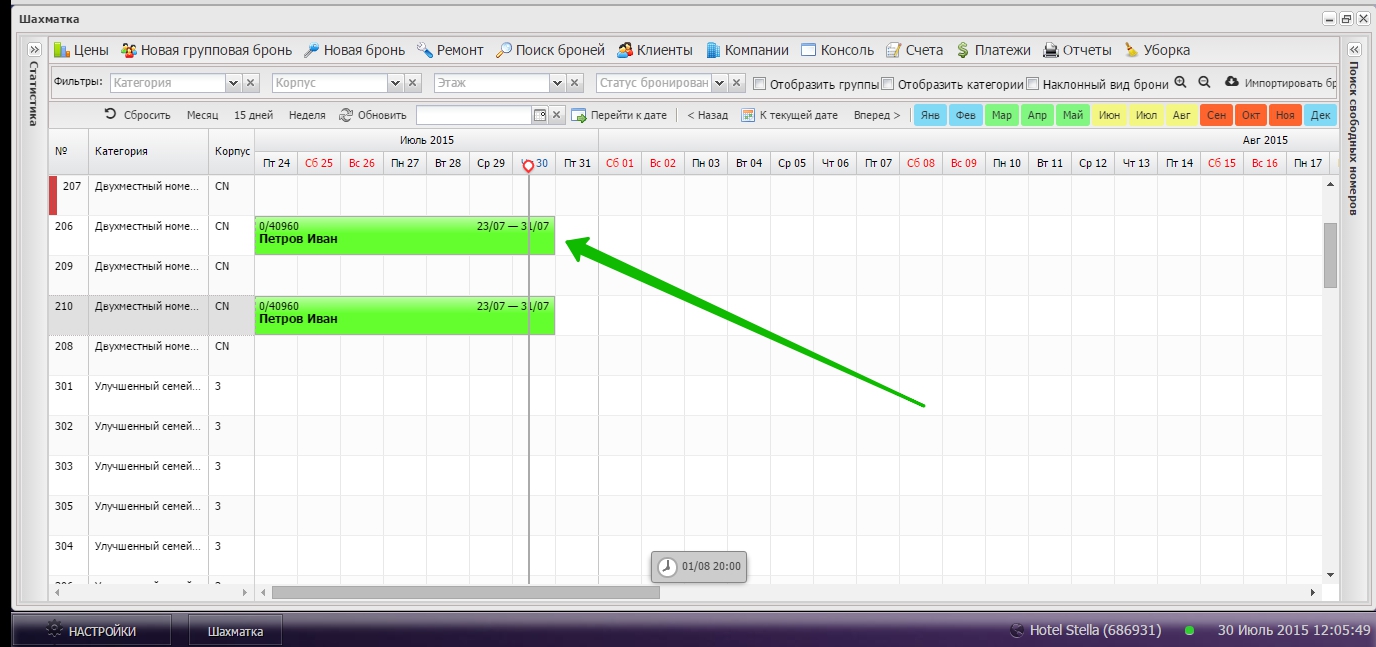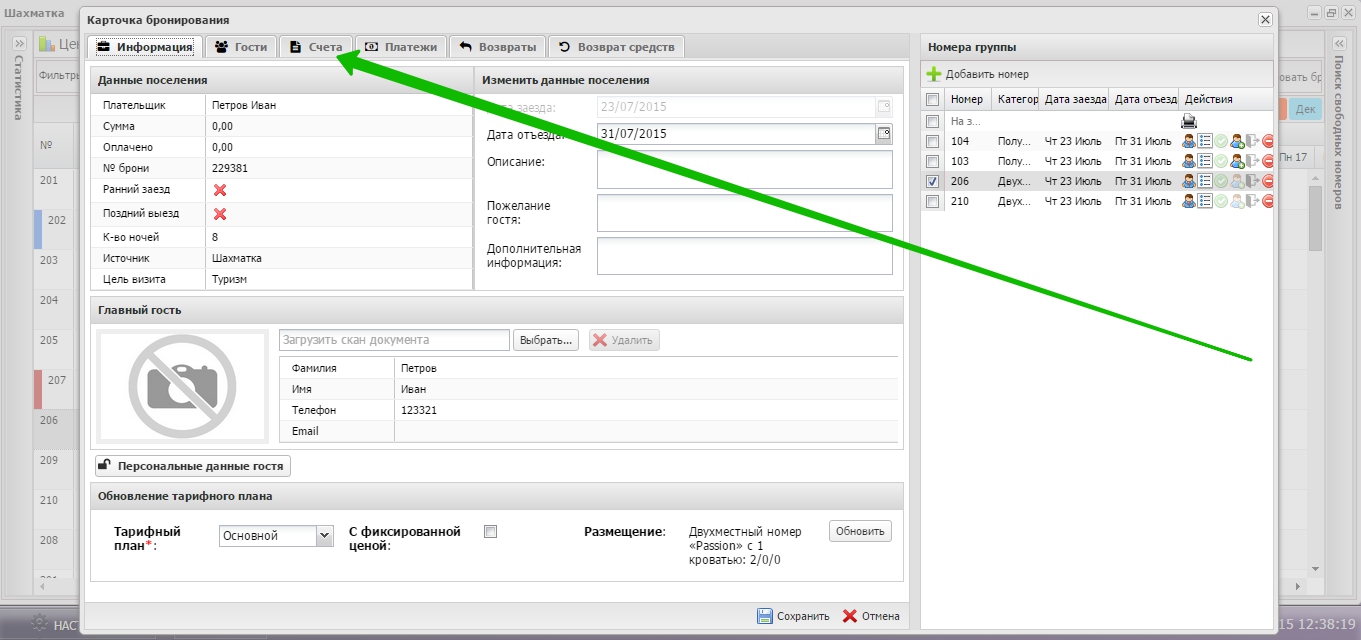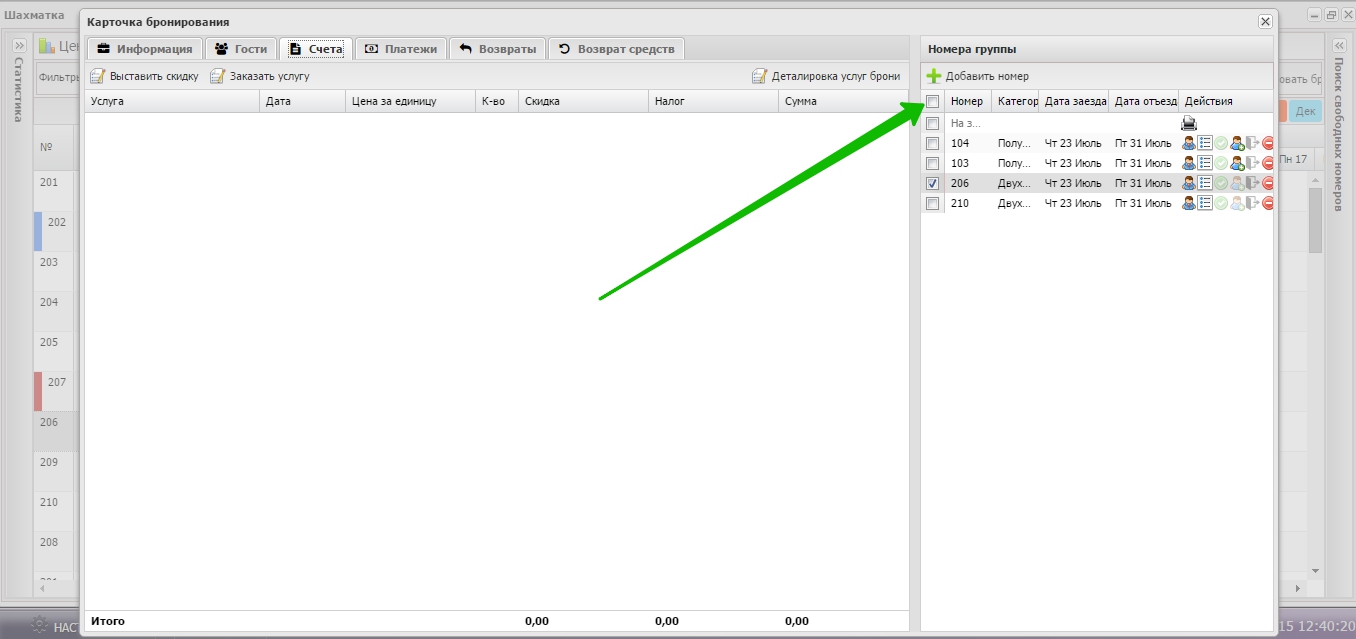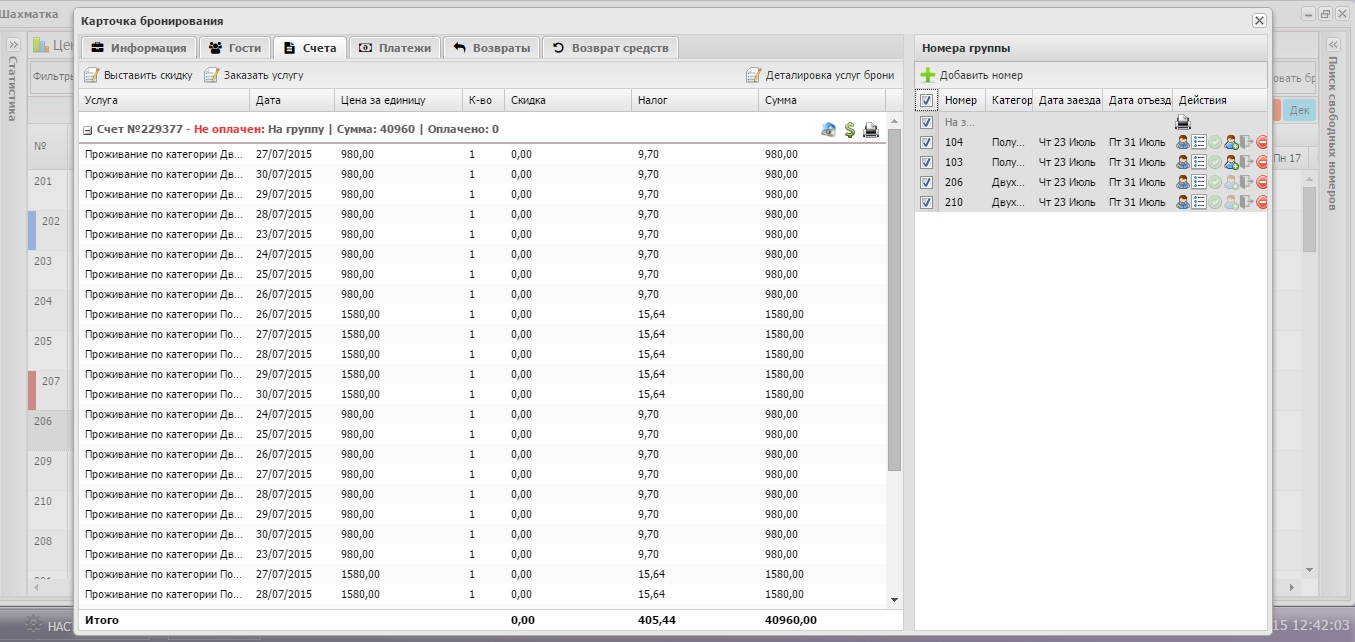Шахматка
Навигация
Для перемещения по «Шахматке» вверх и вниз используйте колёсико мыши. Для перемещения между датами используйте нижний скроллер. Для перемещения между месяцами или перехода на нужную дату используйте панель навигации.
Дневная статистика
Чтобы увидеть статистику гостиницы на текущий день нажмите на вкладку «Статистика».
Здесь Вы видите сводную статистику состояния вашего объекта и «Легенду» с обозначениями.
Поиск свободных номеров
Для быстрого поиска свободных номеров используйте вкладку «Поиск свободных номеров». Введите нужные параметры поиска и нажмите «Применить».
Чтобы создать бронирование с указанными параметрами, выберите номер и нажмите на «Синюю книжку».
Чтобы отменить сортировку, нажмите на кнопку «Сбросить».
Создание новой брони
Выберите нужный номер на шахматной сетке. Нажмите на него левой кнопкой мыши и протяните на нужные даты.
Либо используйте кнопку «Новая бронь» или «Новая групповая бронь»
Карточка бронирования
Есть три основных способа создать бронь
- 1) Выберите нужный номер на шахматной сетке. Нажмите на него левой кнопкой мыши и протяните на нужные даты.
- 2) Используйте кнопки «Новая групповая бронь» и «Новая бронь»
- 3) В окне «Поиск свободных номеров» нажмите на «синюю книжку»
Для создания брони необходимо заполнить основную информацию о госте: фамилия, имя, телефон. Также: номер, размещение, тарифный план
Добавление гостей при бронировании
Для внесения информации о дополнительных гостях выберите вкладку «Гость» или «Ребёнок».
Фиксированная цена
Для указания фиксированной цены за номер нажмите на чекбокс «С фиксированной ценой» и укажите цену за сутки проживания в номере.
Дополнительная информация и пожелания гостя
Вы можете указать пожелания гостя и дополнительную информацию в специальных полях.Эта информация будет отображаться во всплывающем окне в «Шахматке».
ВНИМАНИЕ! При бронировании с ОТА систем пожелания гостя добавляются автоматически.
Детализированные данные гостя
Для указания расширенной информации по гостю нажмите на кнопку «Детальные данные гостя».
В карточке «Данные гостя» укажите информацию о госте, а также прикрепите скан-копию его документов.
Карточка бронирования
В карточке бронирования представлена вся информация по текущей заявке. Отсюда можно произвести заселение гостей по номерам, сформировать счета, начислить услуги, провести платёж, распечатать счёт, сделать возврат.
Расселение гостей по номерам
При необходимости расселения гостей с одного номера или при групповой брони, можно сделать расселение гостей по отдельным номерам. Для этого перейдите во вкладку «Гости», выберите нужного гостя и перенесите его в нужный номер.
Счета
Во вкладке счета можно произвести начисление услуг, провести деньги, выставить скидку, провести счета, распечатать счёт, оформить возврат услуг.
Внимание! Счёт с ОТА систем приходит не на номер, а на счёт «на заявку».
Добавление услуг
Для добавления услуг к заявке гостя нажмите «Заказать услугу».
В появившемся окне выберите нужную услугу.
Укажите номер, счёт (на который нужно начислить эту услугу), количество и дату. Нажмите на кнопку «Заказать».
Услуга будет добавлена в выбранный счёт.
Разделение счетов
Для разделения счёта или создания нового выберите услуги, которые хотите перенести, и перетяните их к полю «Перетащите услугу сюда».
В появившемся окне выберите нужный Вам счёт или создайте новый.
Выставление скидки
Чтобы выставить скидку, нажмите «Выставить Скидку».
Скидку можно выставить в двух вариантах. В процентах - выставляется на весь счёт и в валюте - на определённый счёт.
Распечатка счёта гостя
Для распечатки счёта выберите нужный счёт и нажмите на кнопку «Распечатать» (значок в виде принтера).
Выберите плательщика, способ оплаты, язык счёта. Выберите нужный Вам счёт и нажмите кнопку «Счёт гостиницы».
Для распечатки счёта нажмите Ctrl+P Для отправки счёта гостю на e-mail нажмите «Отправить Email».
Проведение оплаты
Чтобы провести оплату, нажмите на кнопку «Оформить платёж» (значок в виде доллара).
Укажите дату платежа, время. Выберите банковские реквизиты в соответствии с платежом, укажите сумму. При необходимости добавьте описание. Нажмите «Оплатить».
Для осуществления авансового платежа укажите сумму аванса и банковские реквизиты в соответствии с платежом. Нажмите «Оплатить».
Оформление возврата
Оформить возврат можно только на дополнительные услуги. Для оформления возврата нажмите кнопку «Оформить возврат».
Выберите услуги, по которым нужно оформить возврат.
Подтверждение возврата
Перейдите в закладку «Возвраты».
Выберите значок доллара и подтвердите возврат средств.
Подтверждение бронирования в «Шахматке»
В зависимости от установленных условий предоплаты в тарифах, бронь может быть подтверждённой (жёлтой) и неподтверждённой (красной).
Для подтверждения нажмите правой кнопкой на неподтверждённую бронь и выберите пункт «Подтвердить бронь».
Заселение гостя в номер по брони
Для заселения гостя в номер выберите подтверждённую бронь, нажмите на неё правой кнопкой мыши и выберите пункт «Заселить».
В появившемся окне вы можете добавить гостей. Для этого нажмите на кнопку «Добавить гостей».
Добавьте нужное количество гостей и внесите данные о них. Нажмите «Сохранить».
Для заселения гостя(-ей) в номер нажмите кнопку «Заселить».
Гость в номер заселен и бронь в «Шахматке» выделяется зеленым цветом.
Переезд в «Шахматке»
=== Переезд в рамках одной категории. ===
В модуле «Шахматка» отметьте нужную бронь, нажмите на неё правой кнопкой мыши и выберите пункт «Переезд».
Выставьте дату переезда, номер в который переселяются гости, размещение и тарифный план, нажмите «Сохранить».
Бронь в «Шахматке» перемещена и в день переезда визуально округлена.
Переезд с улучшением категории номера
В модуле «Шахматка» отметьте нужную бронь, нажмите на неё правой кнопкой мыши и выберите пункт «Переезд».
Выставьте дату переезда, номер в который переселяются гости, размещение и отметьте чекбокс «Улучшение». Затем сохраните изменение нажатием «Сохранить».
Отказ, изменение даты выезда
Для изменения даты выезда отметьте нужную бронь, нажмите на неё правой кнопкой мыши и выберите пункт «Отказ».
Выберите новую дату выезда и нажмите кнопку «Сохранить».
Отказ
Для изменения даты выезда нажмите правой кнопкой мыши на бронь, выберите пункт «Отказ». Затем выберите дату заезда и нажмите «Сохранить».
Отправка подтверждения бронирования
Для отправки подтверждения бронирования выберите бронь и нажмите правой кнопкой мыши. Выберите пункт «Подтверждение бронирования».
Укажите условия предоплаты и выберите язык, на котором будет отображаться подтверждение.
В появившимся окне нажмите кнопку «Отправить Email».
Если e-mail не указан в данных гостя, появится окно, в котором можно его добавить.
Отъезд
В модуле «Шахматка» нажмите на нужную бронь правой кнопкой мыши и выберите пункт «Отъезд».
Выберите время отъезда гостя, нажмите «Отъезд».
Если счёт оплачен не полностью, откроется окно оплаты счёта и появится уведомление.
Счет на группу
Счёт на группу позволяет создать счёт на предоплату с указанием реквизитов. Для создания счёта на группу нажмите правой кнопкой на бронь и выберите пункт «Счёт на группу».
Укажите значения предоплаты, выберите реквизиты и язык.
Групповая бронь
Открываем модуль «Шахматка»
Нажимаем на кнопку «Новая групповая бронь»
В карточке группового бронирования указываем данные гостя или компании которая заказывает номер. Так же можно воспользоваться полем «Поиск гостя» для выбора уже существующего гостя
В окне «Поиск свободных номеров» задаём параметры поиска номеров: Категория, Свободен с, Свободен по. Нажимаем кнопку «Применить»
Доступные номера переносим в поле бронирования
После выбора нужных номеров нажмите кнопку «Бронировать»