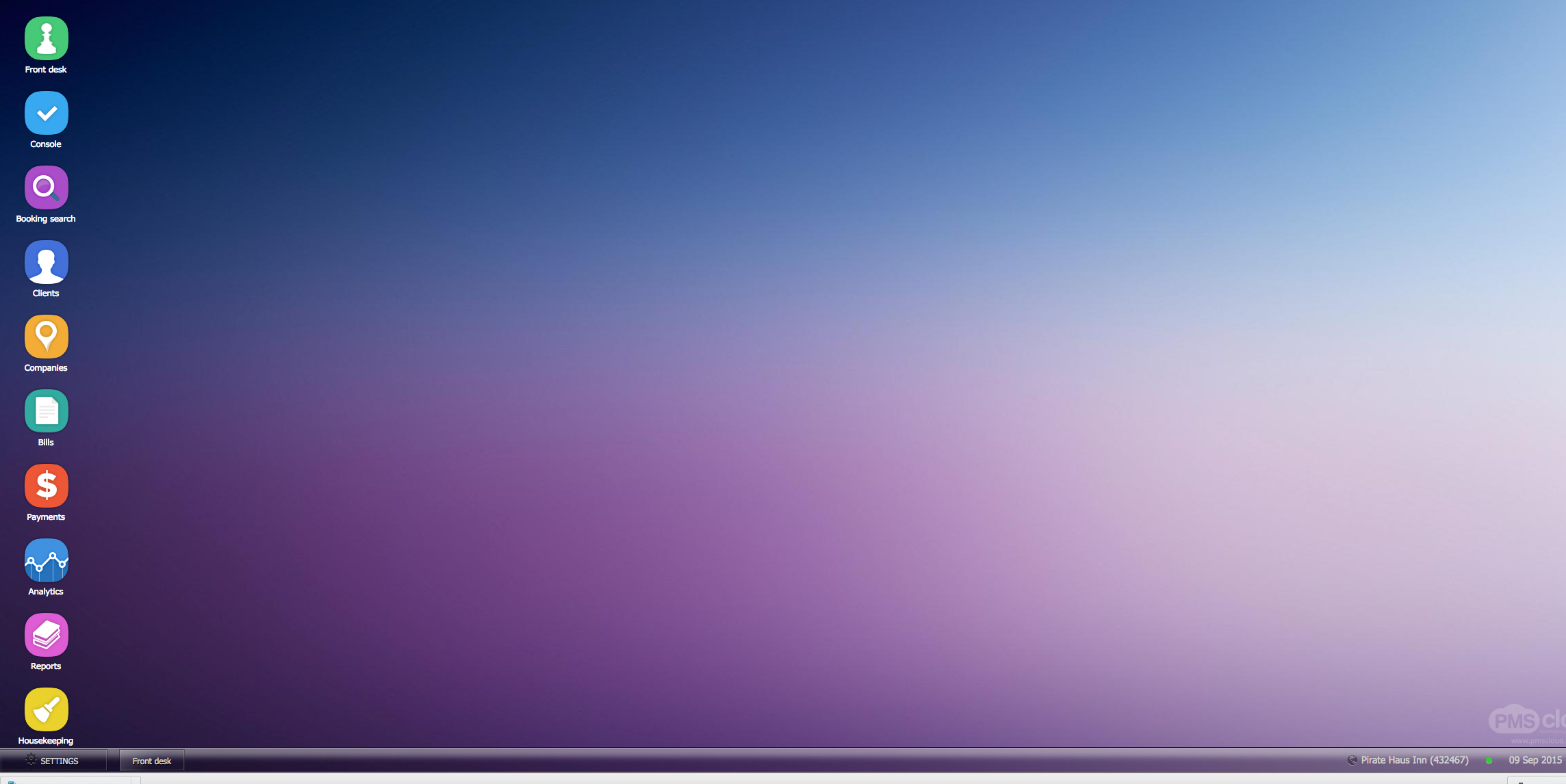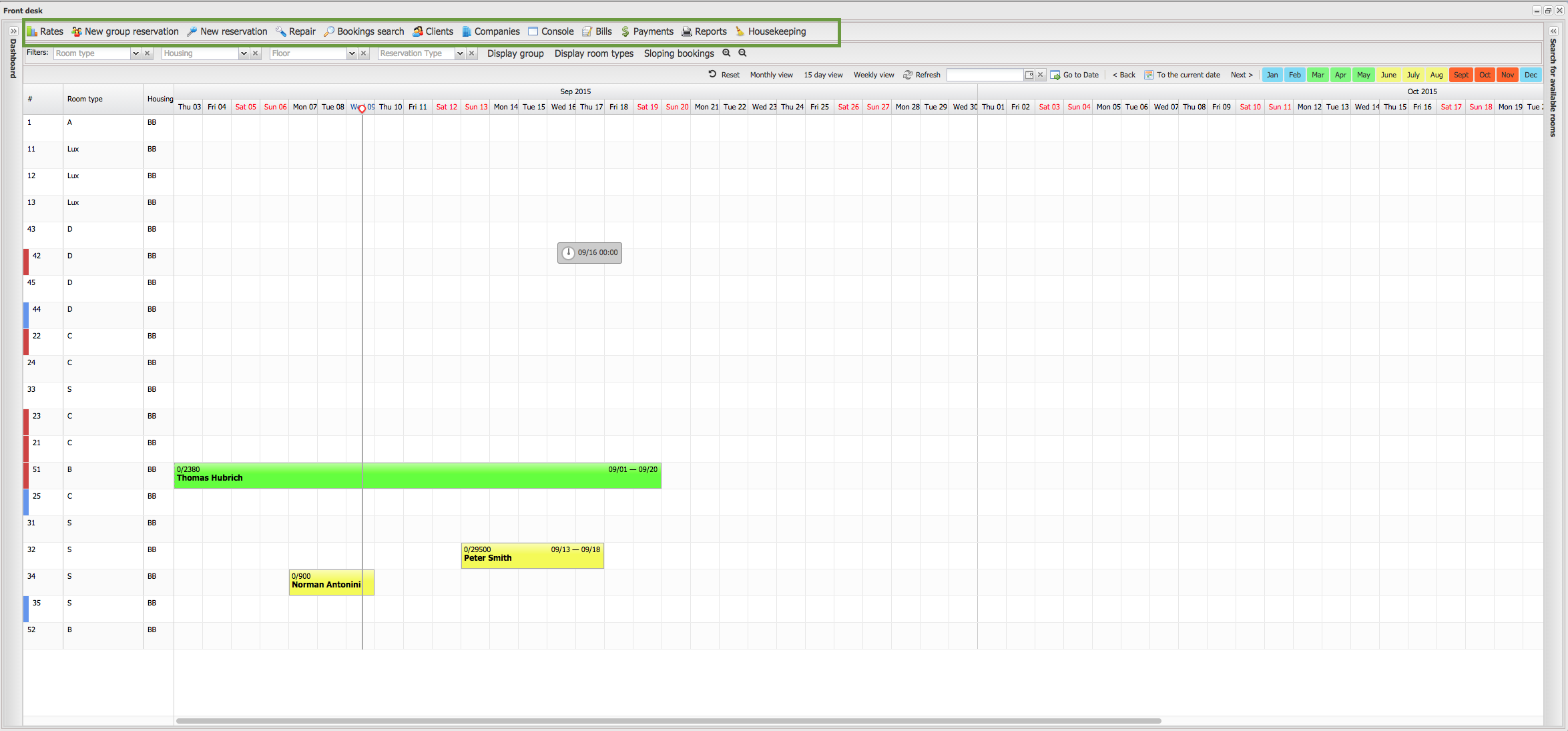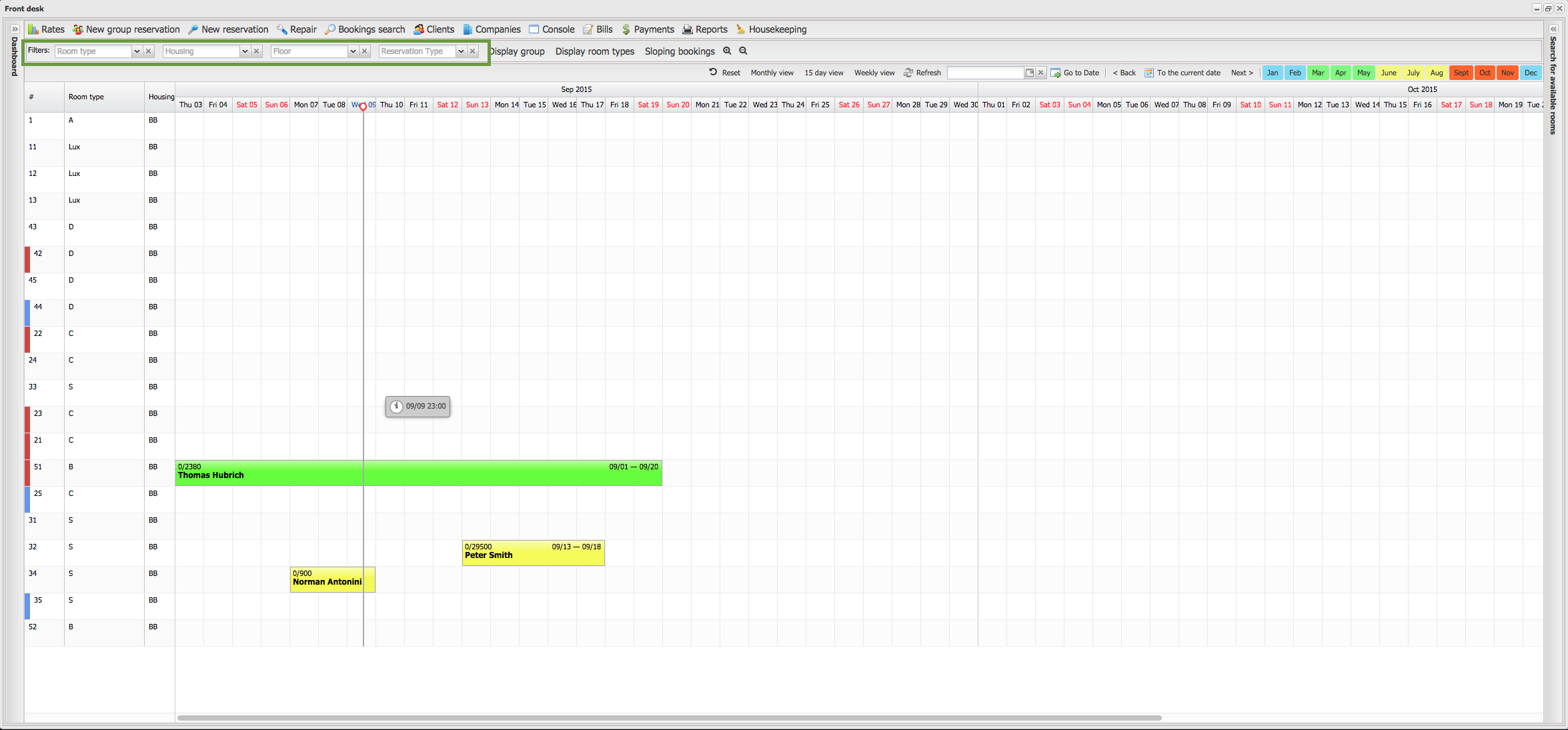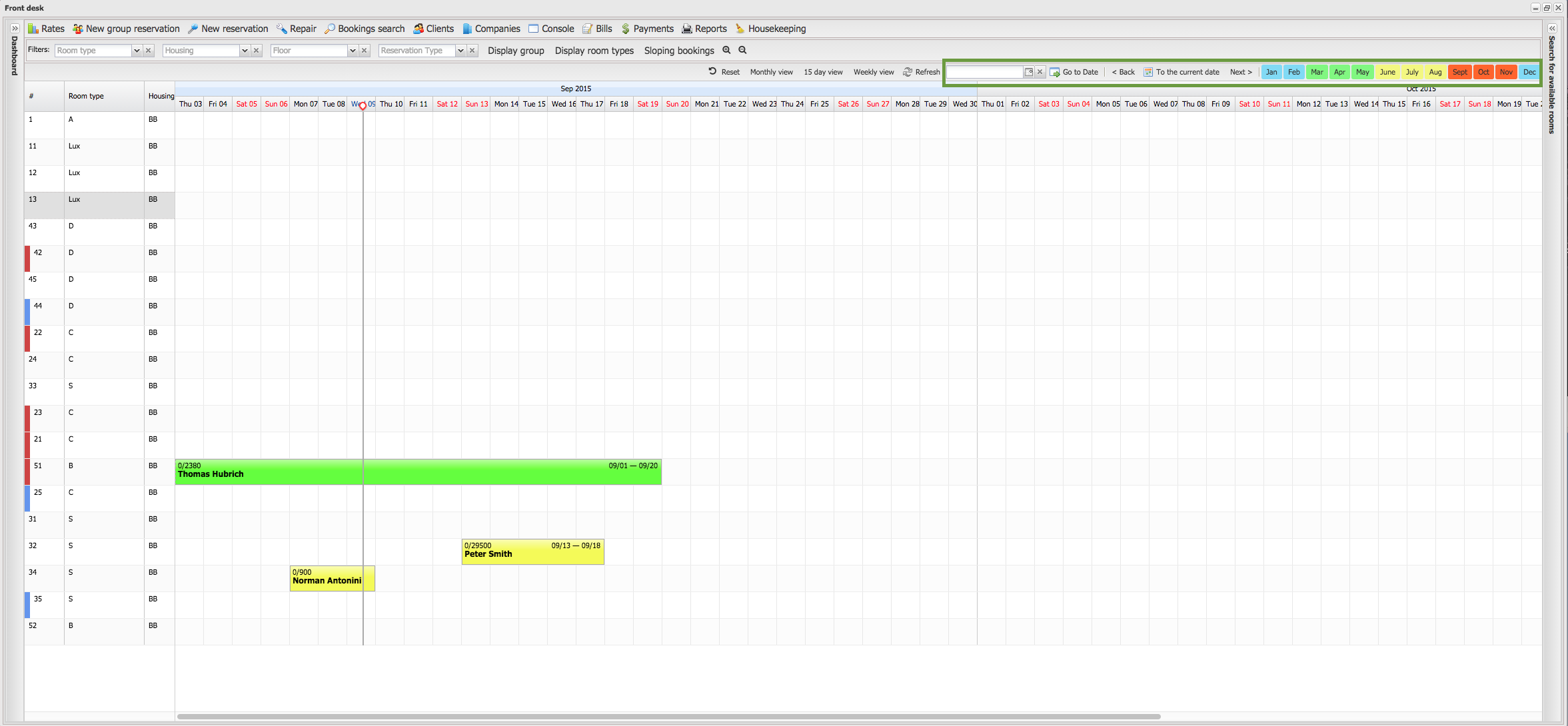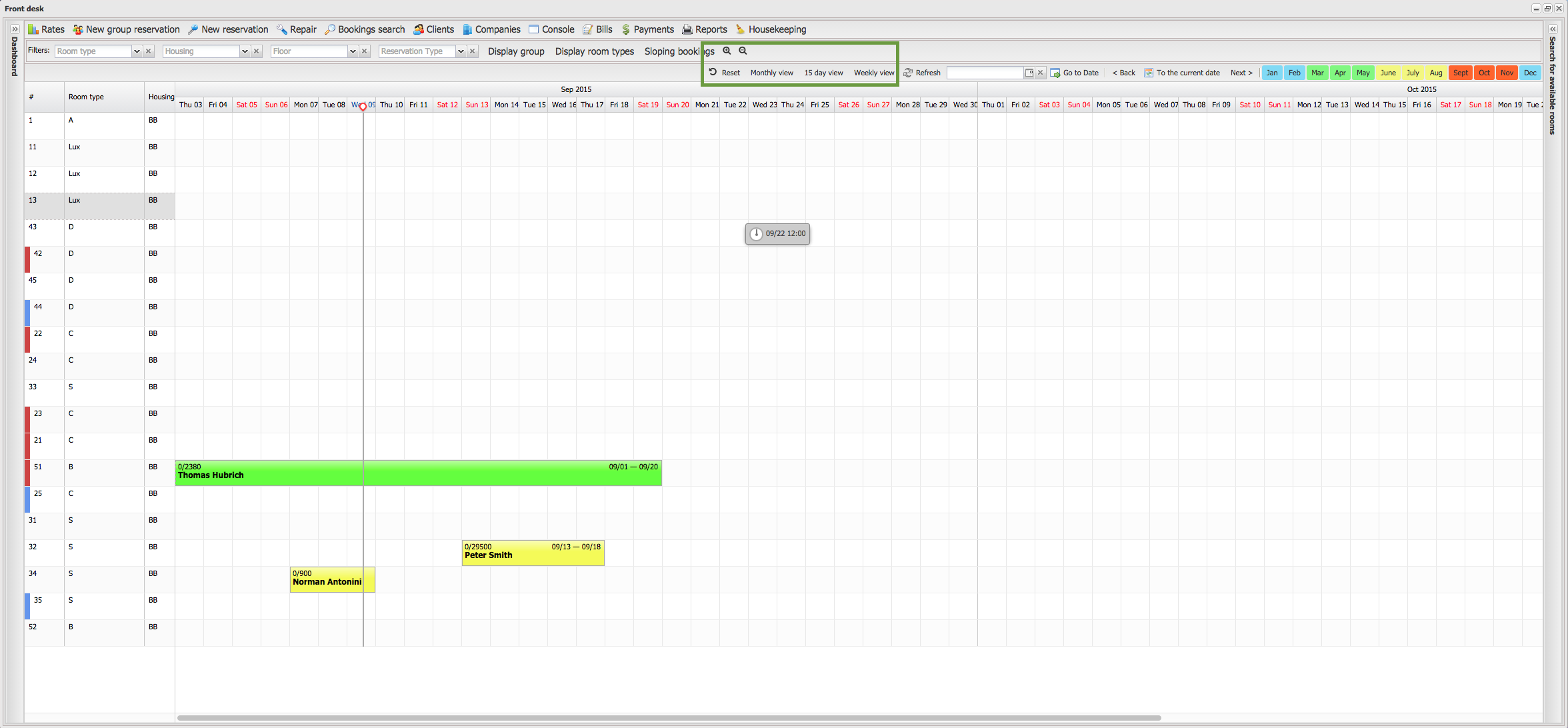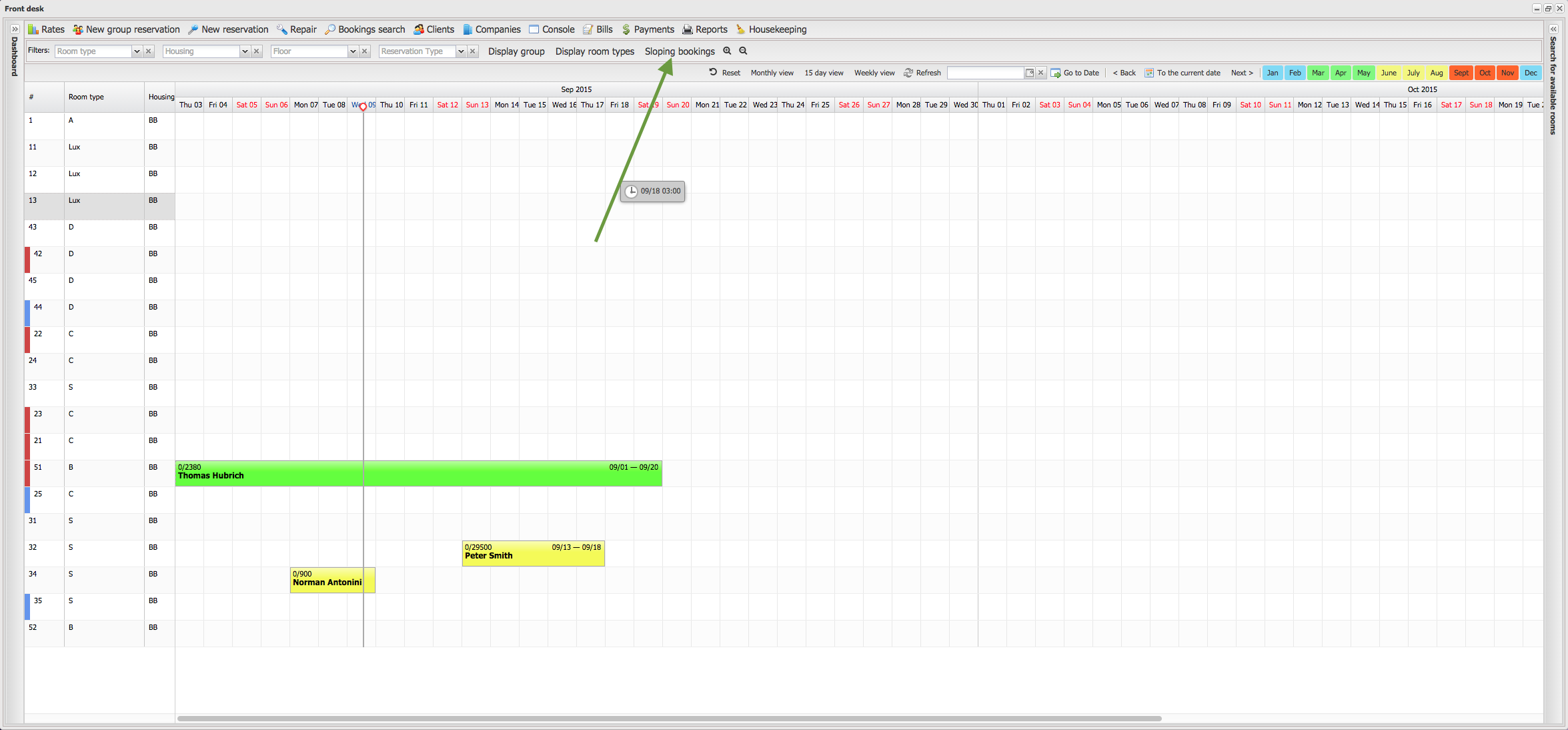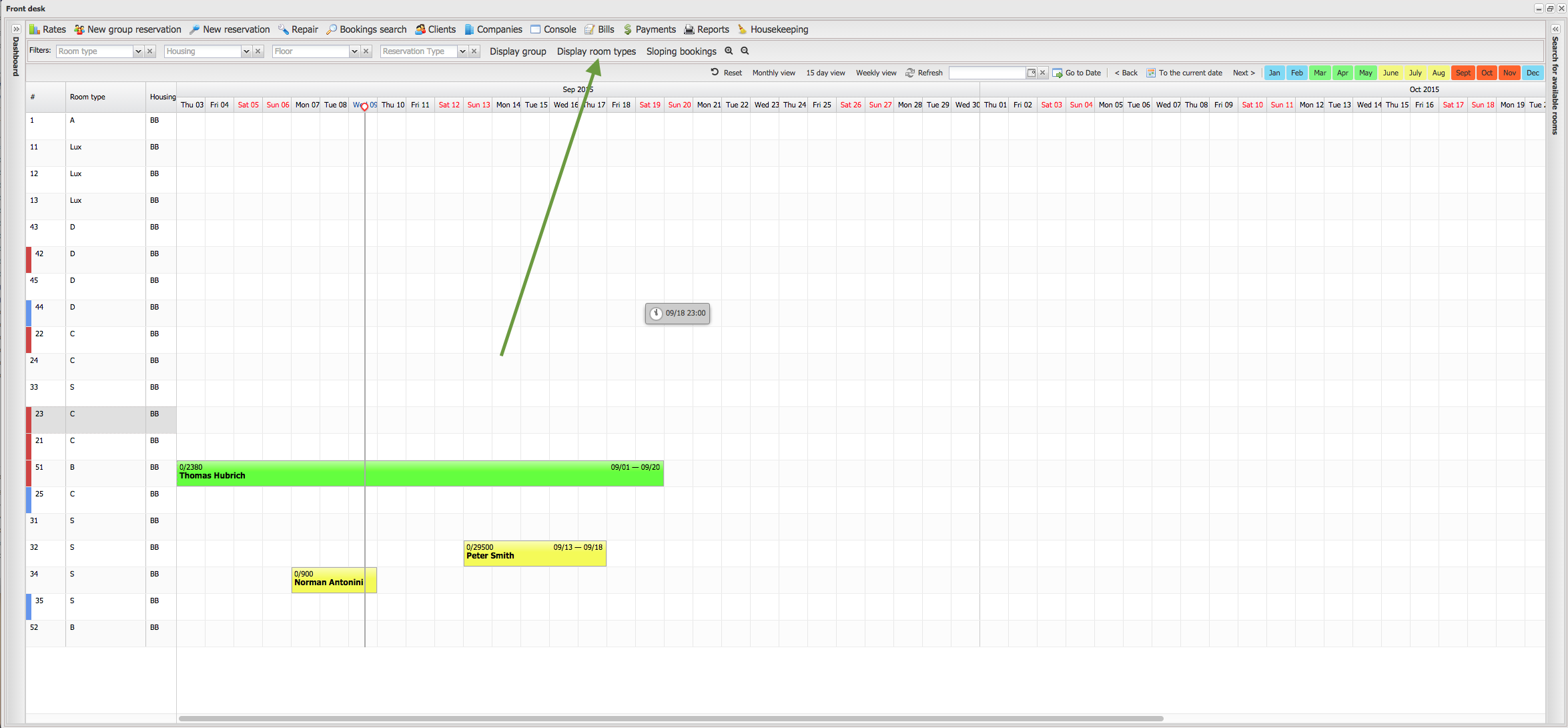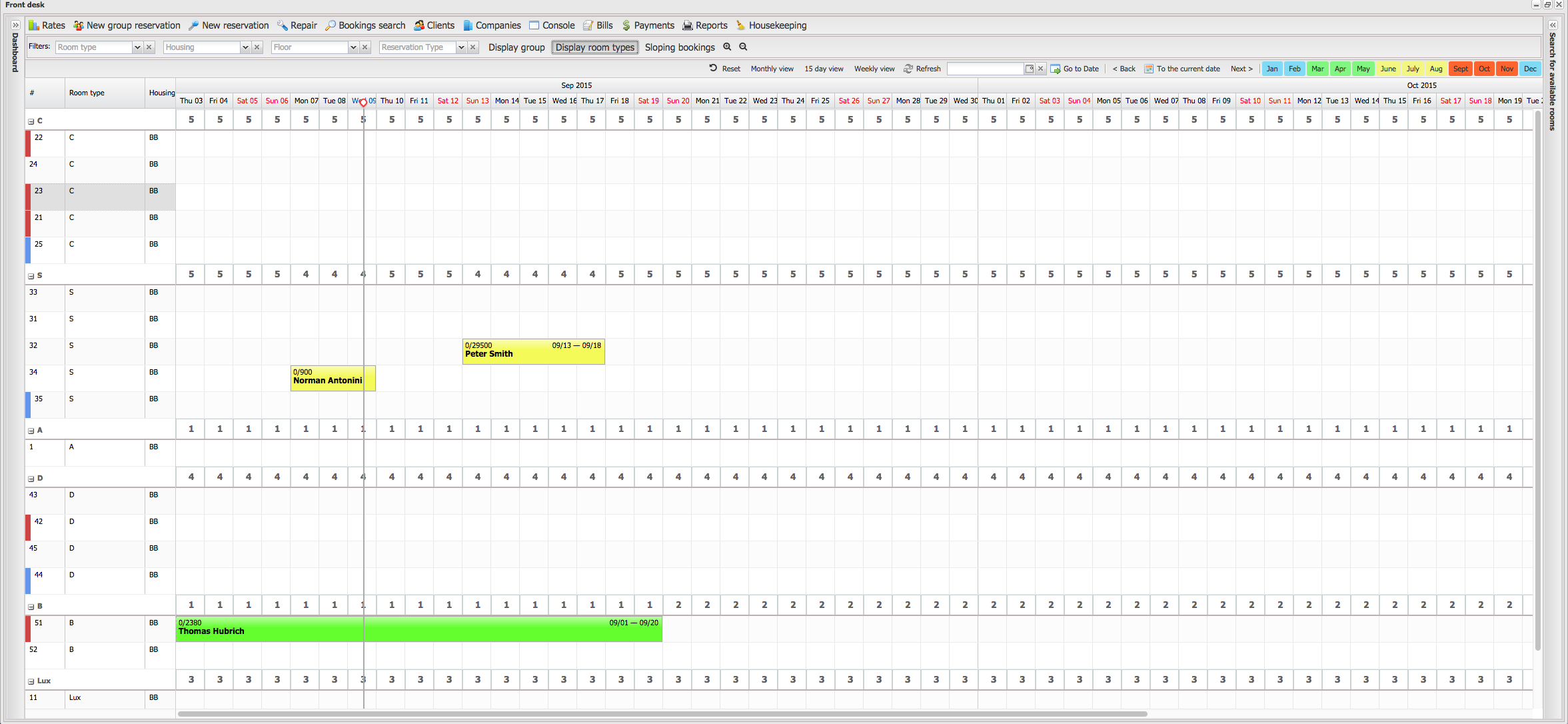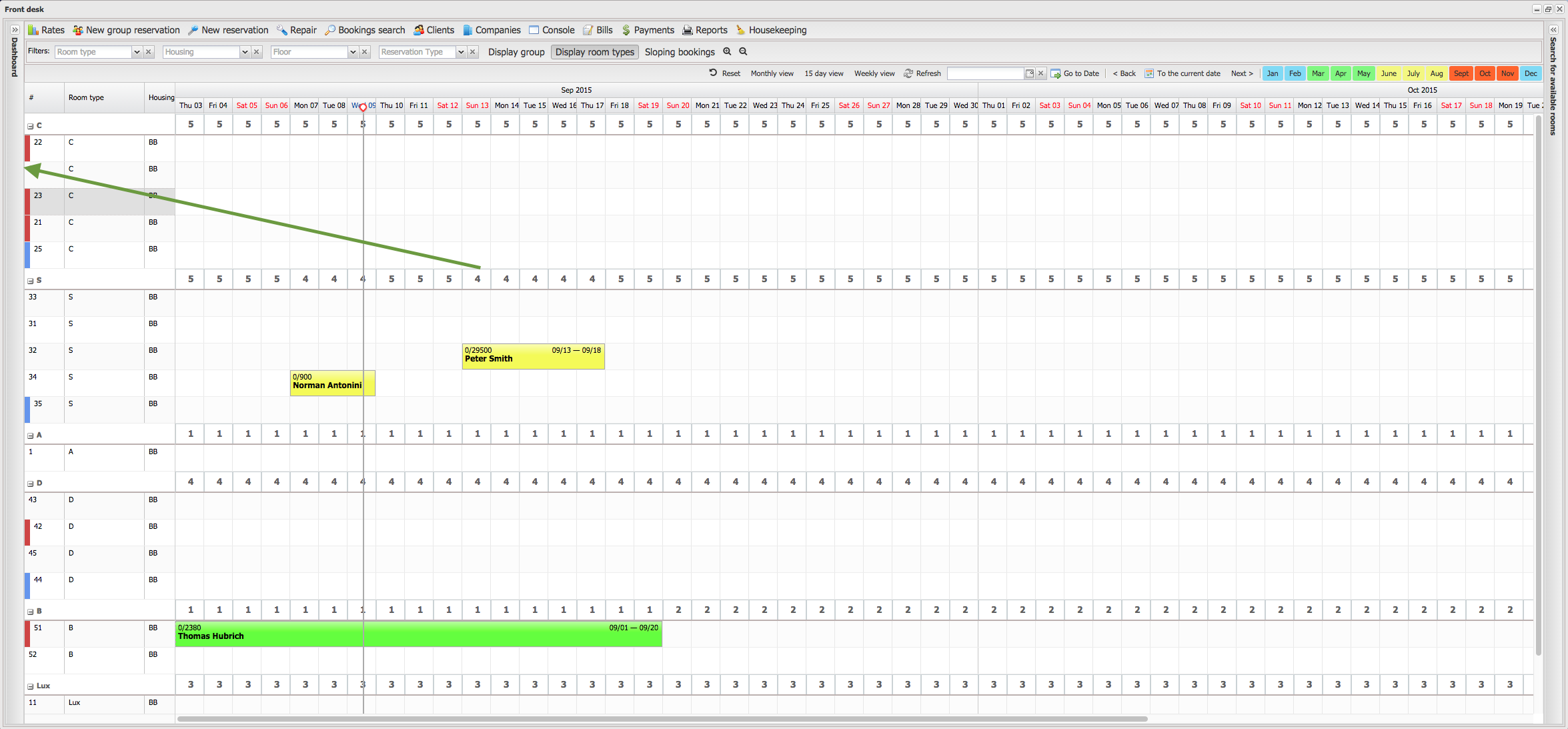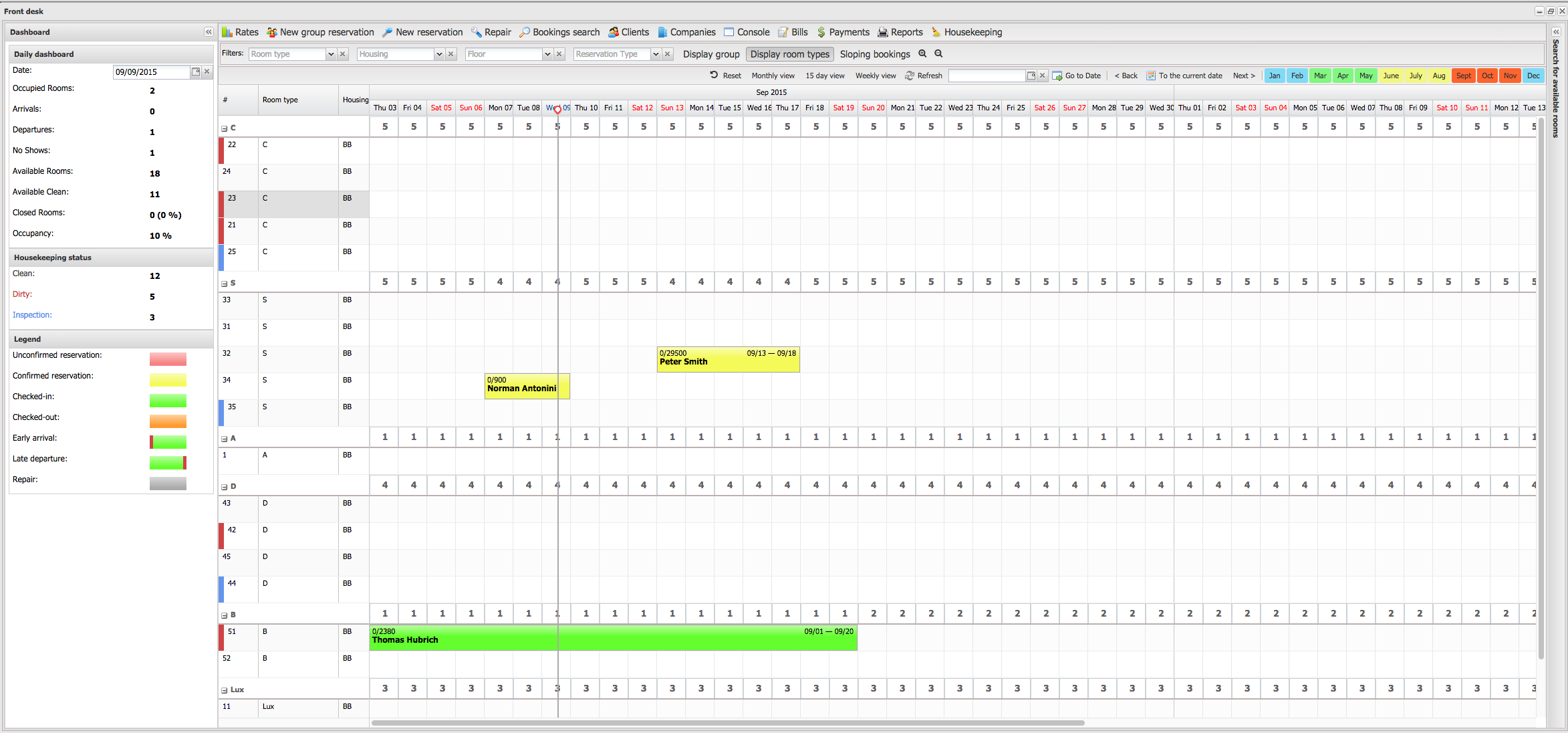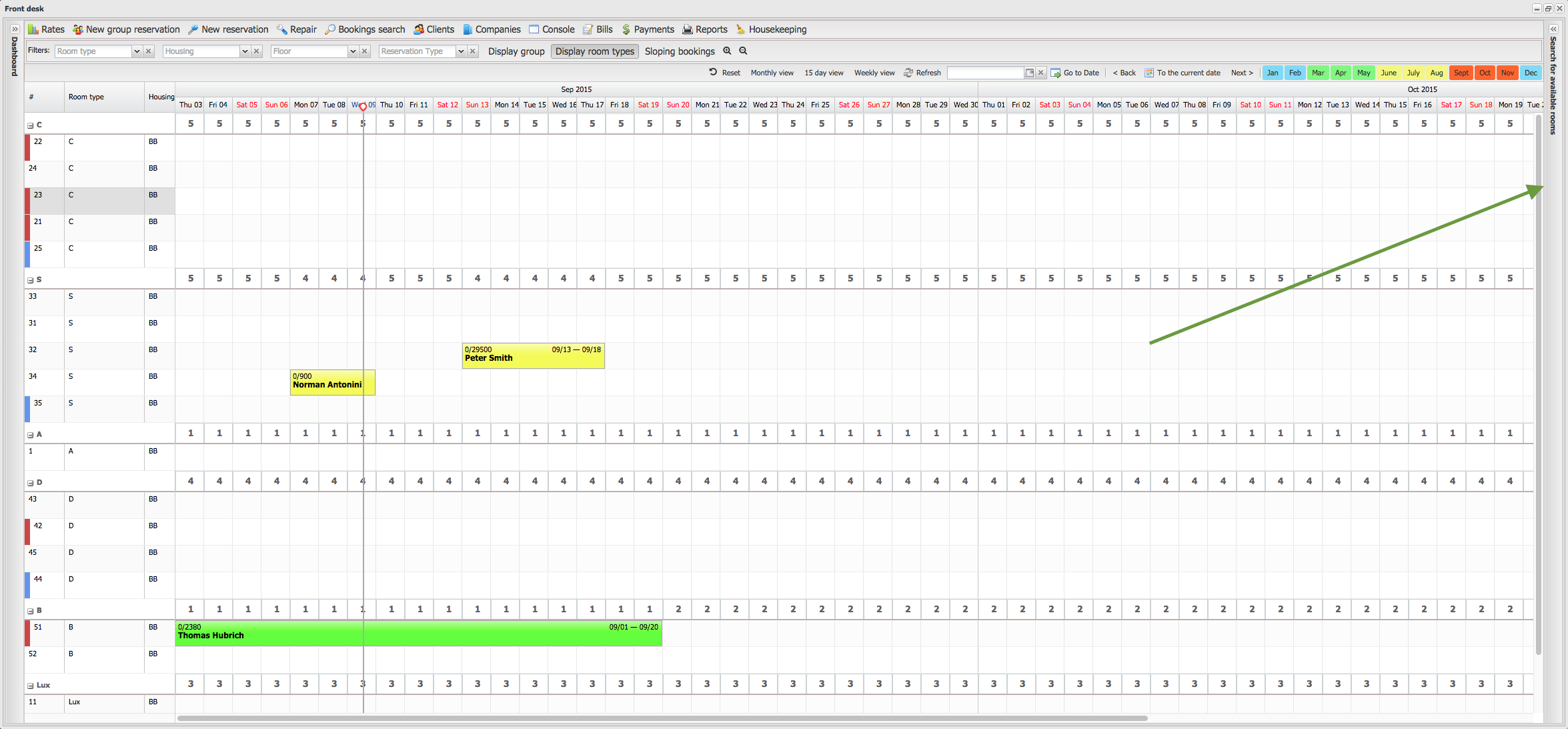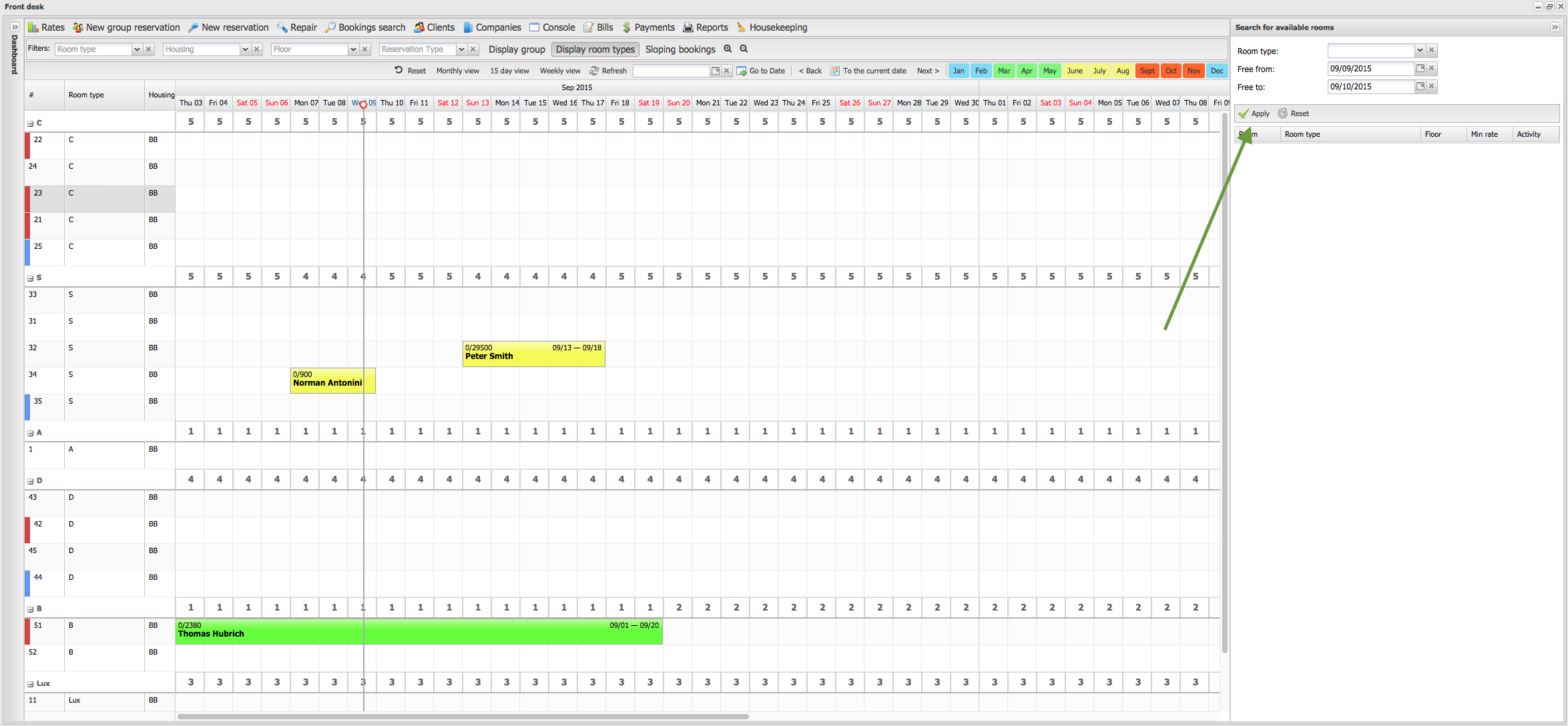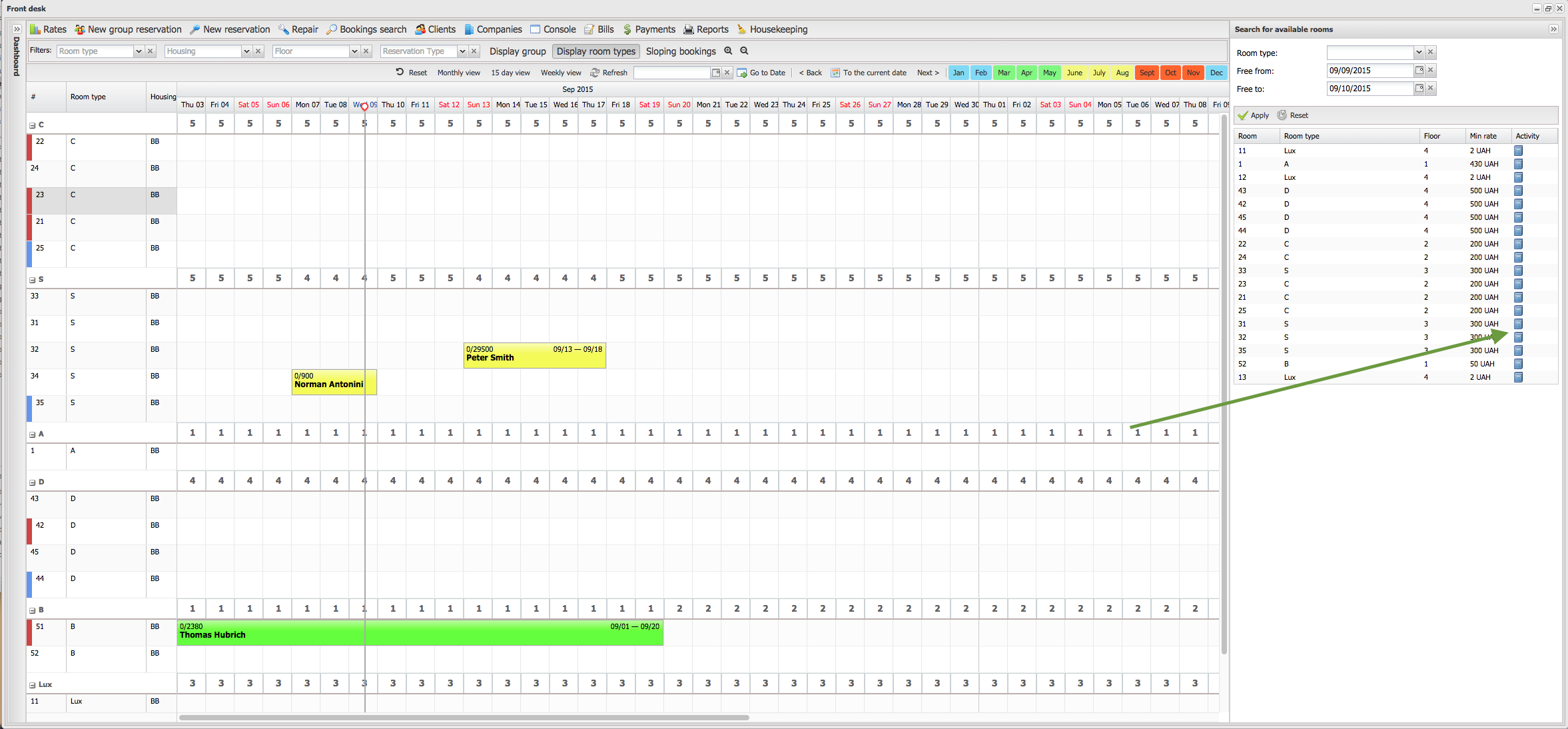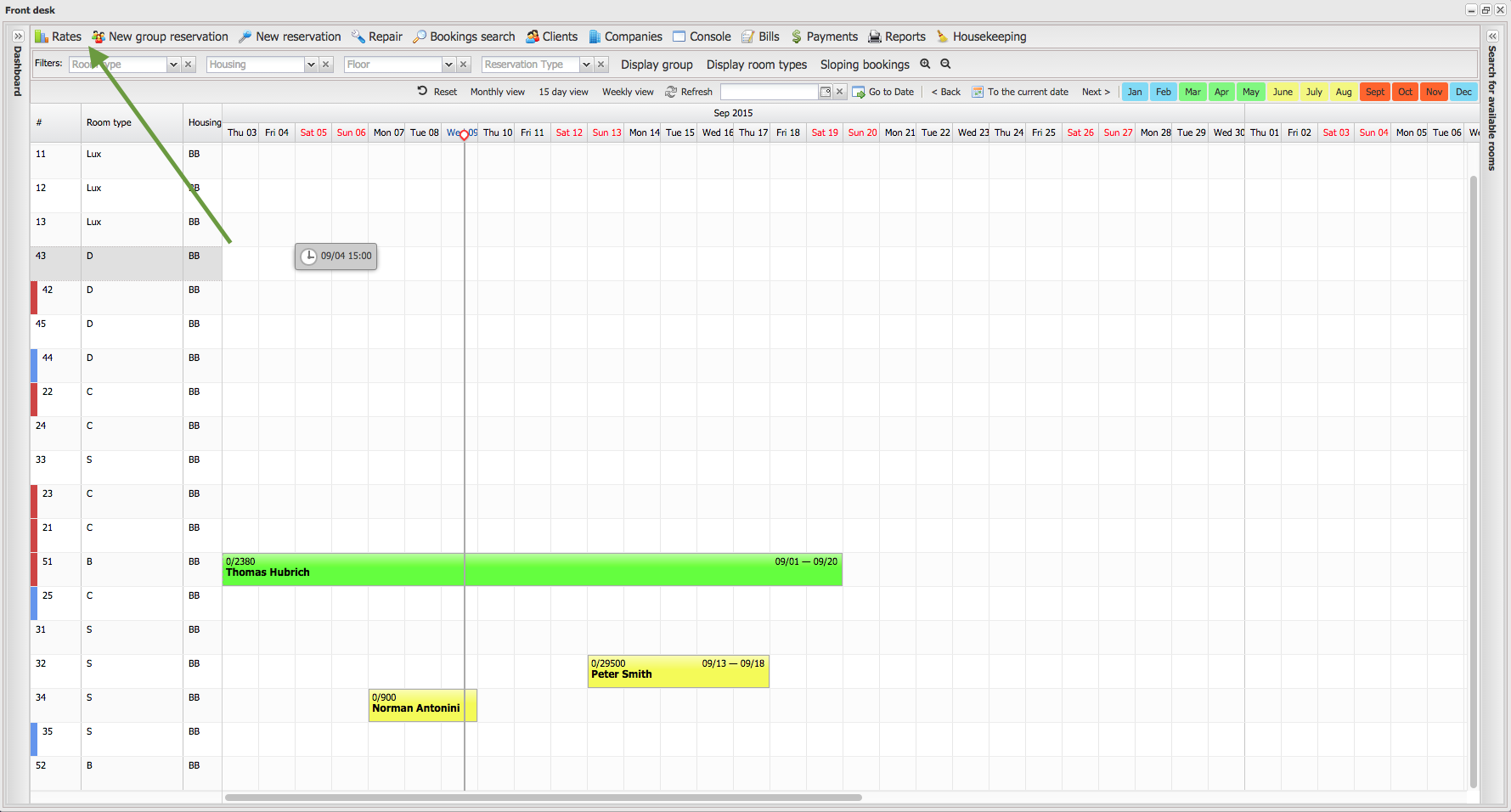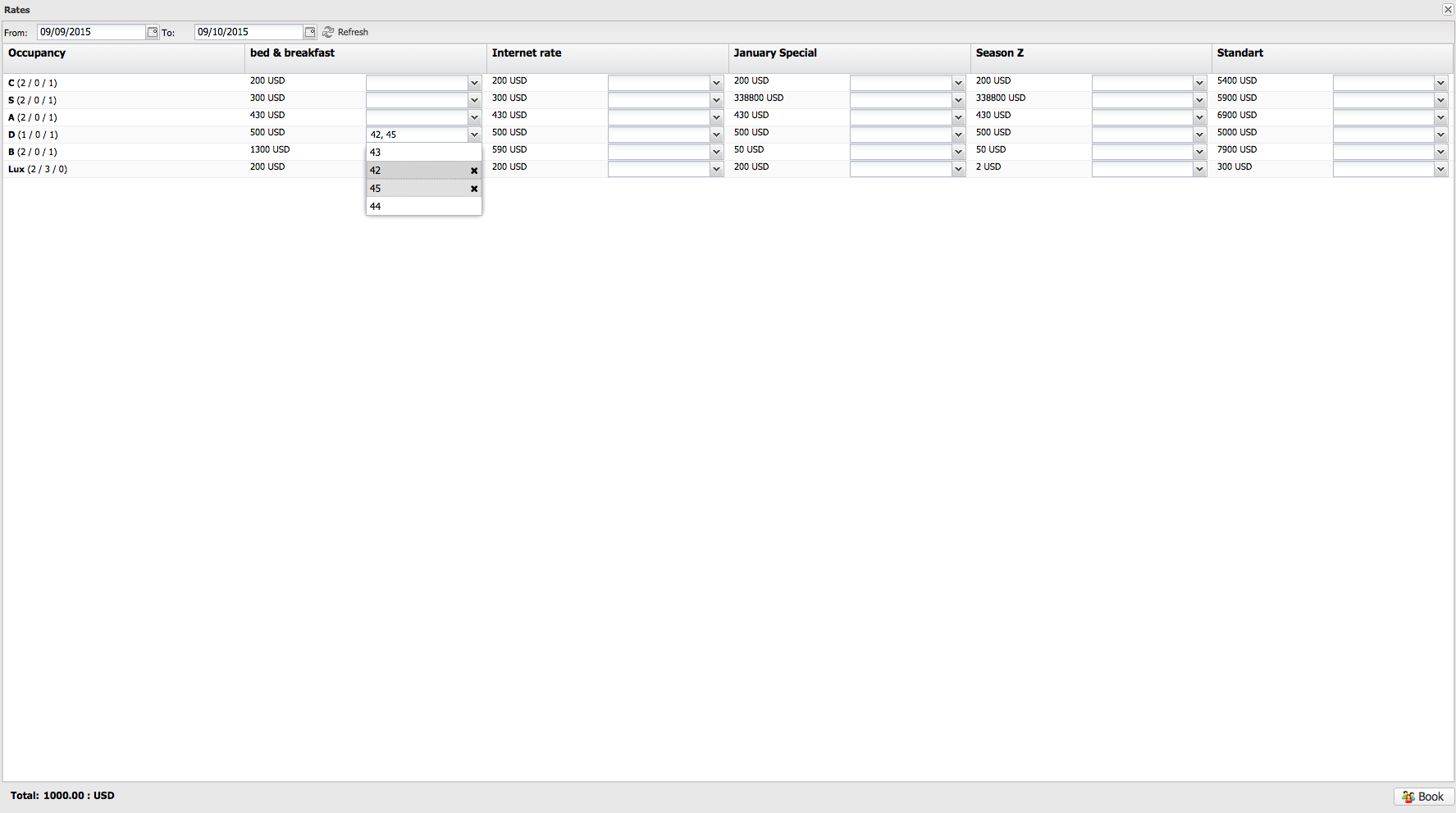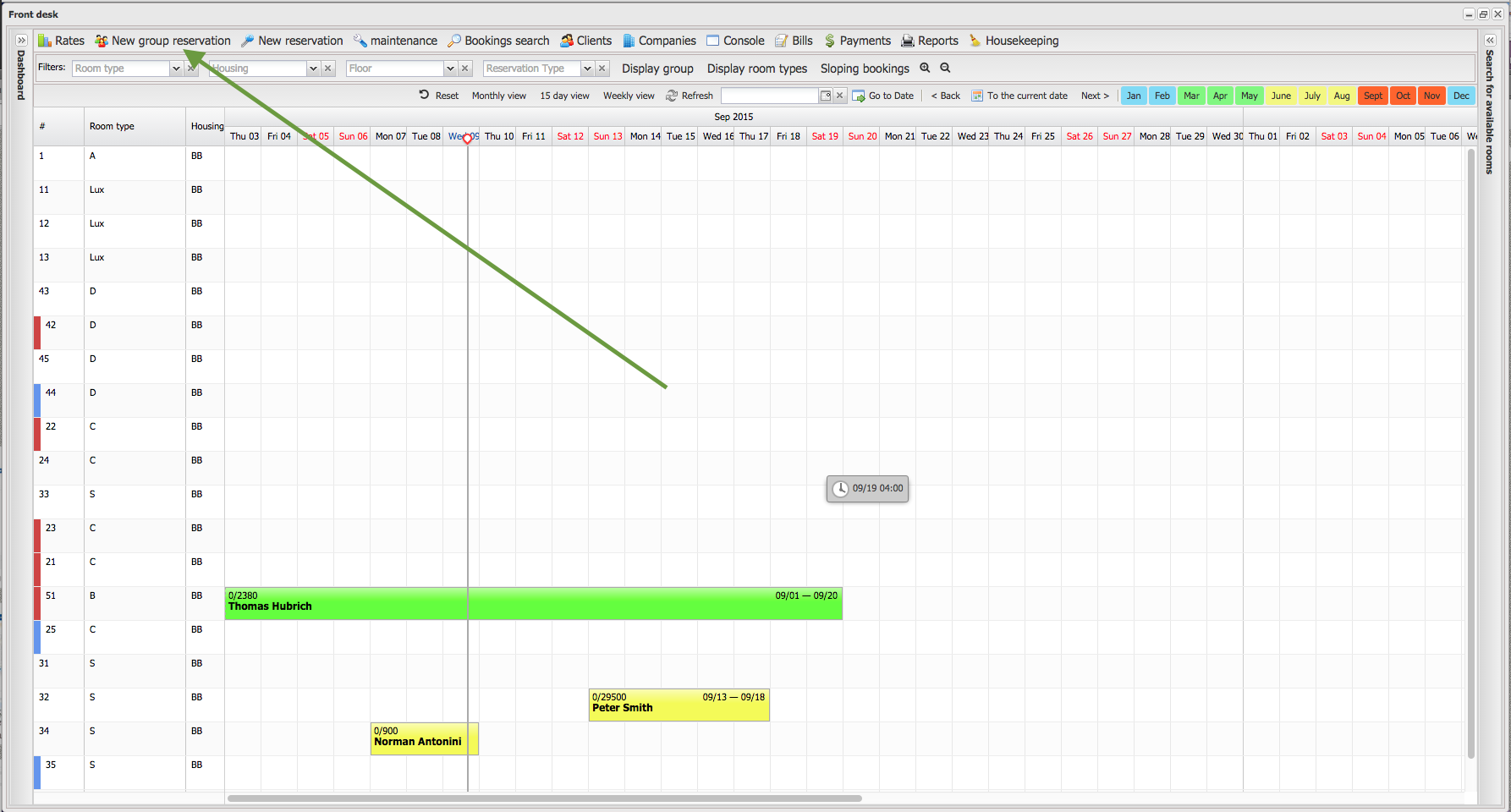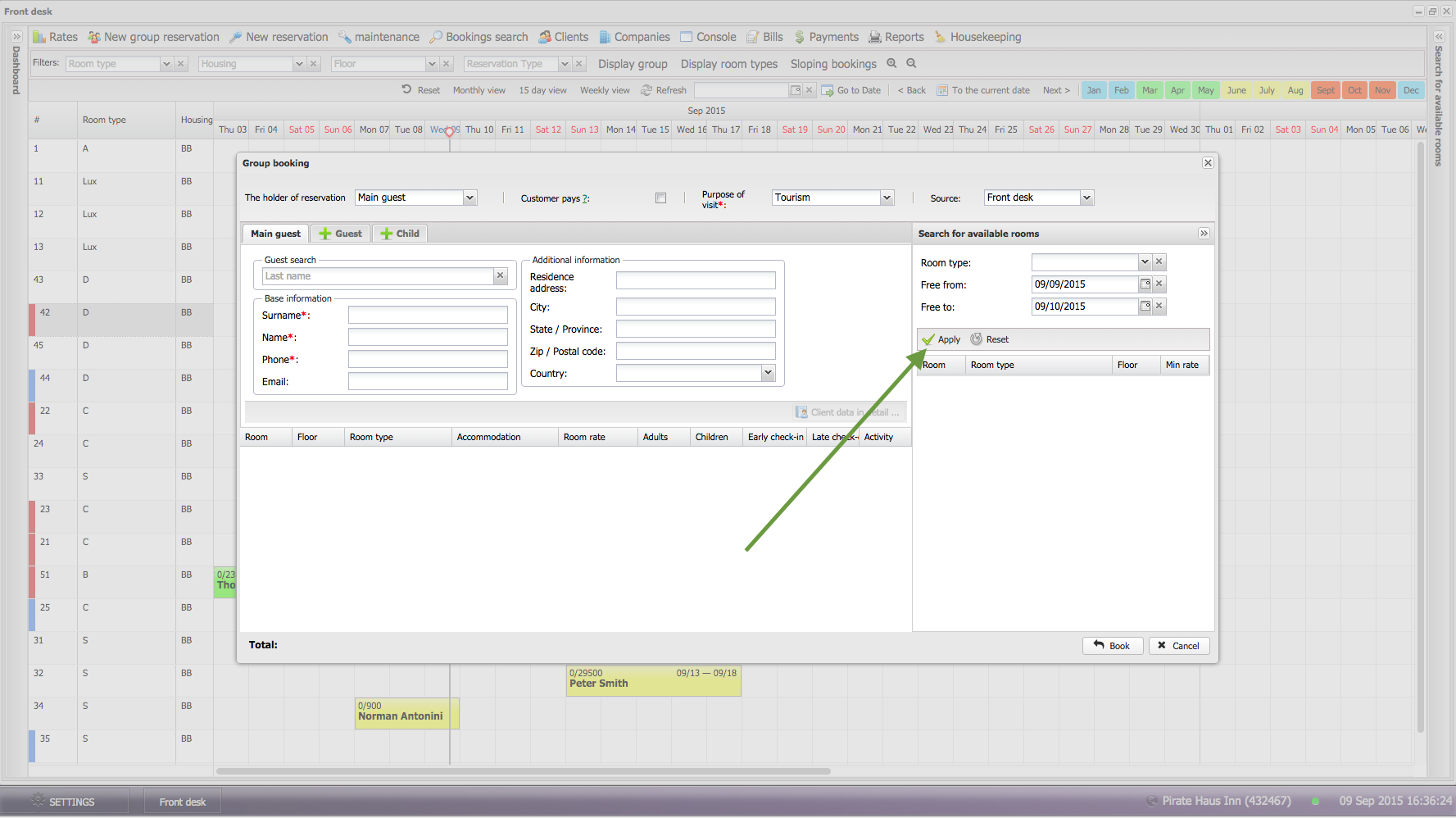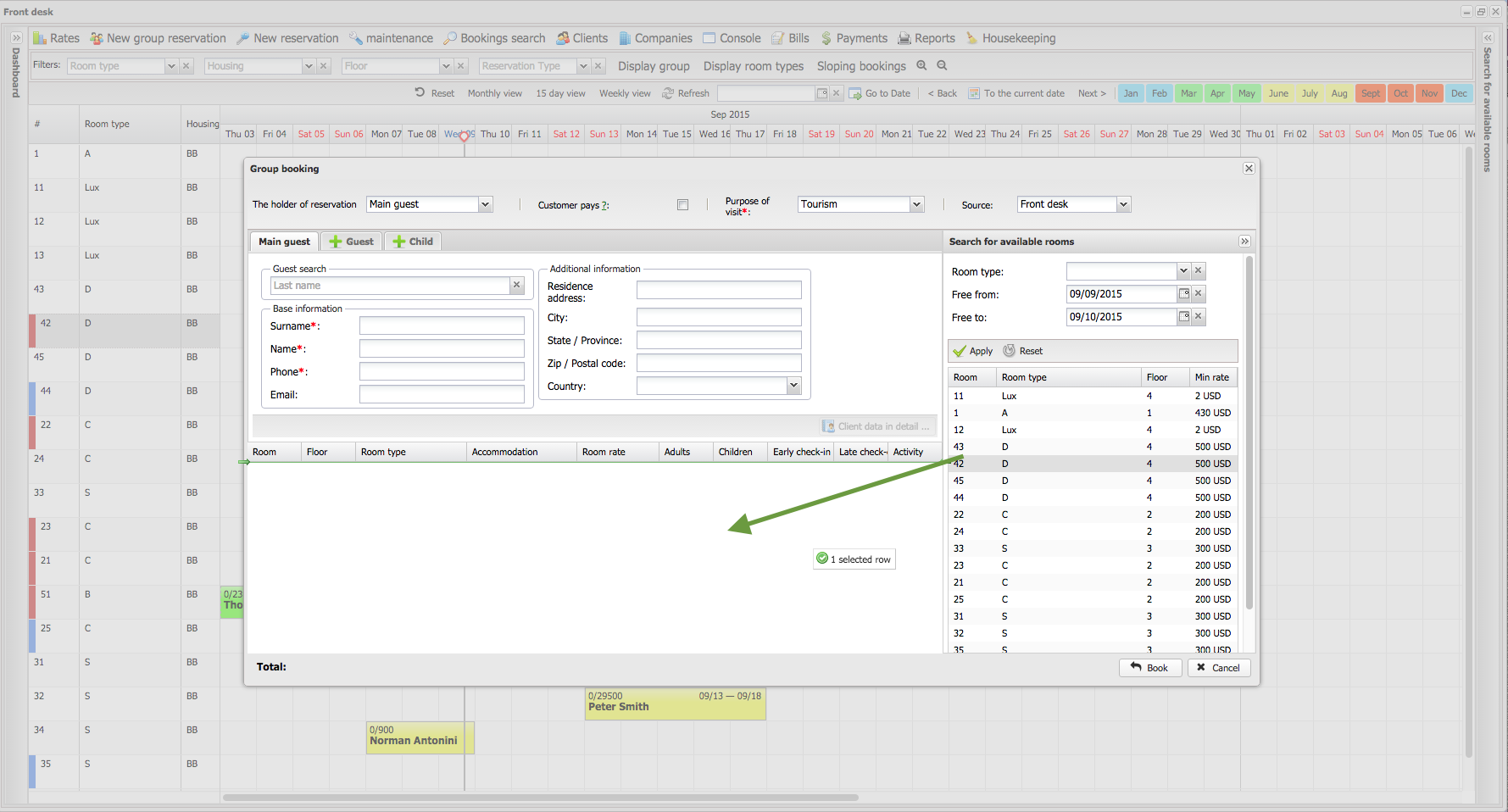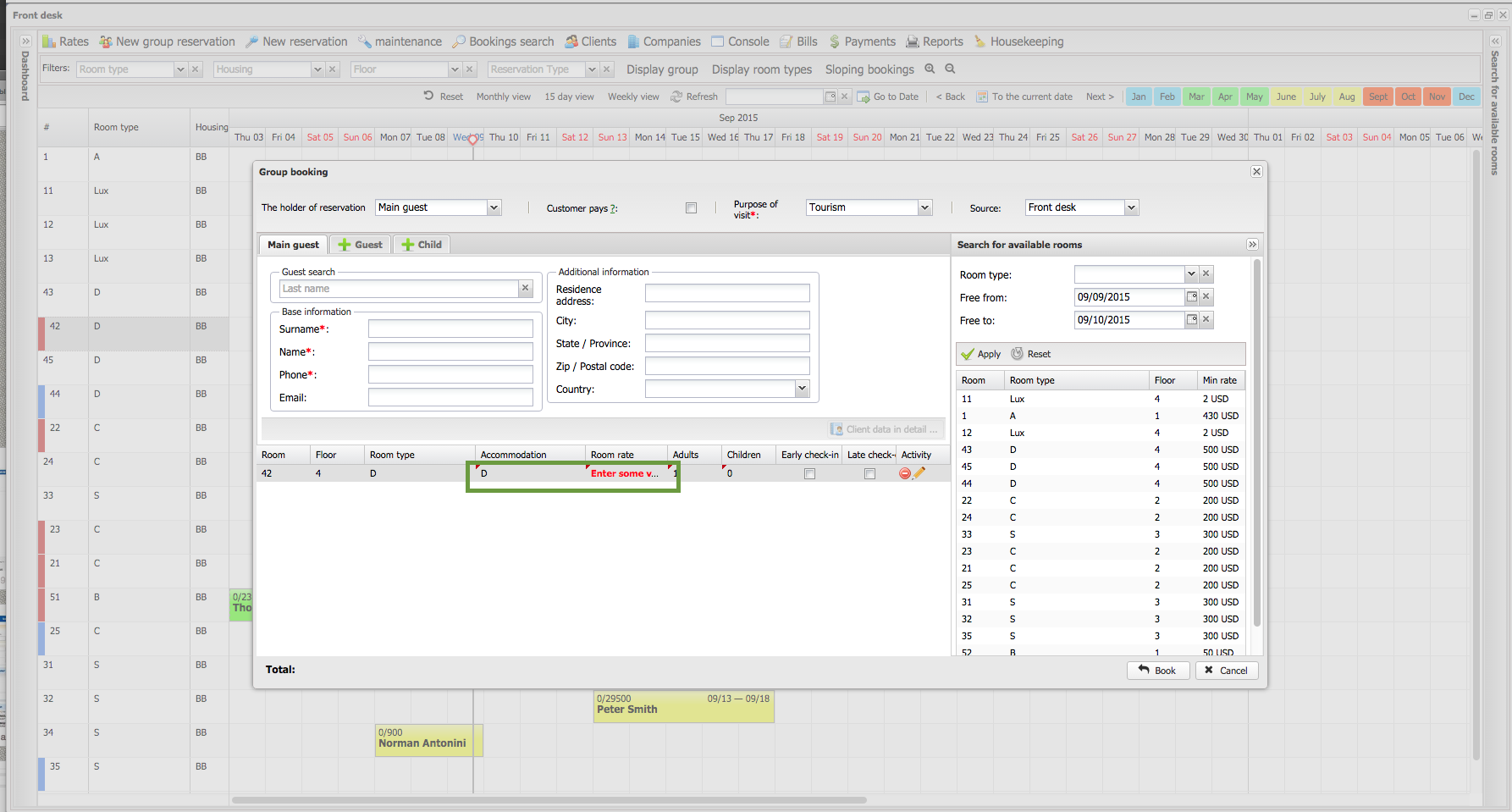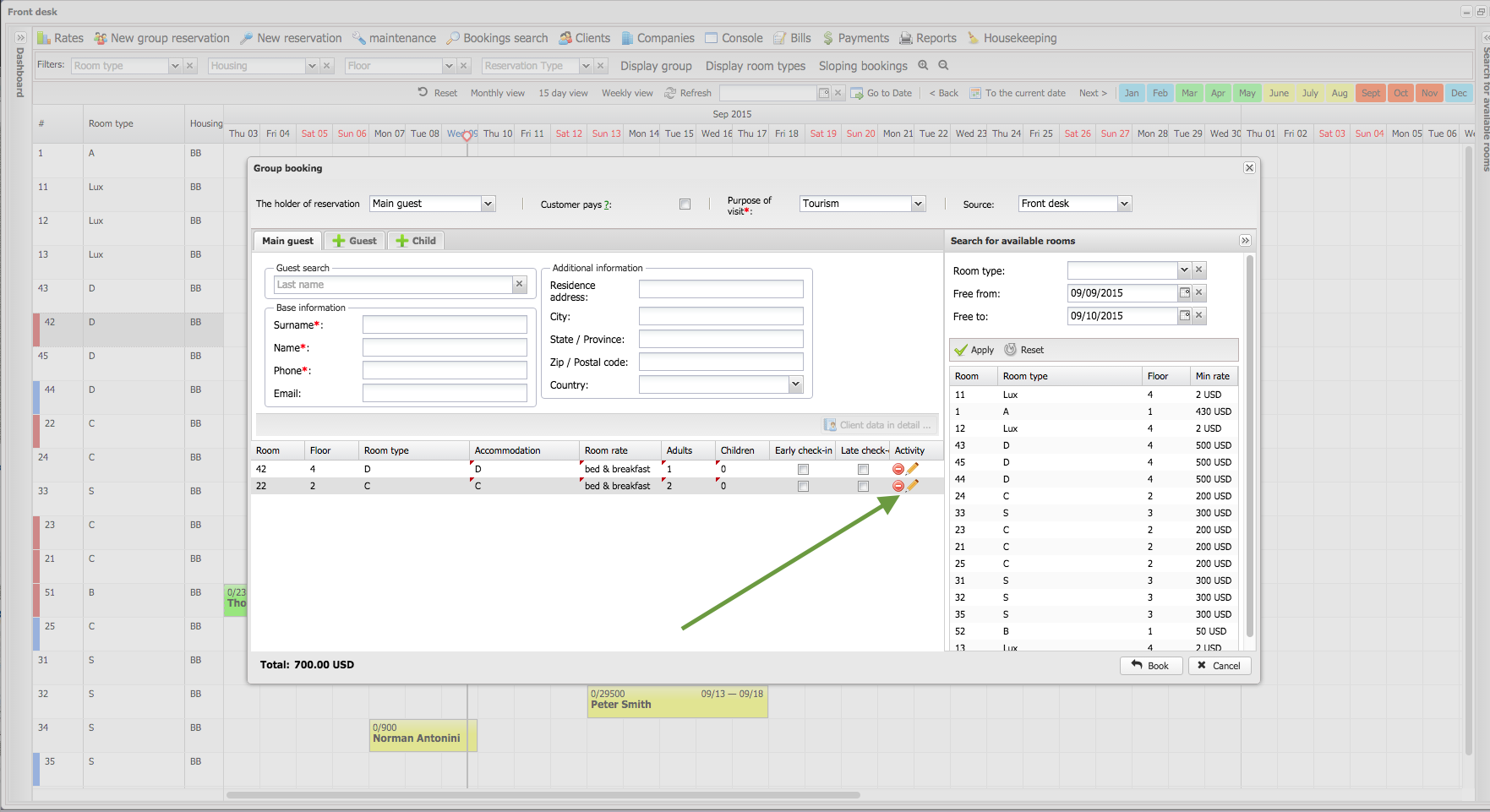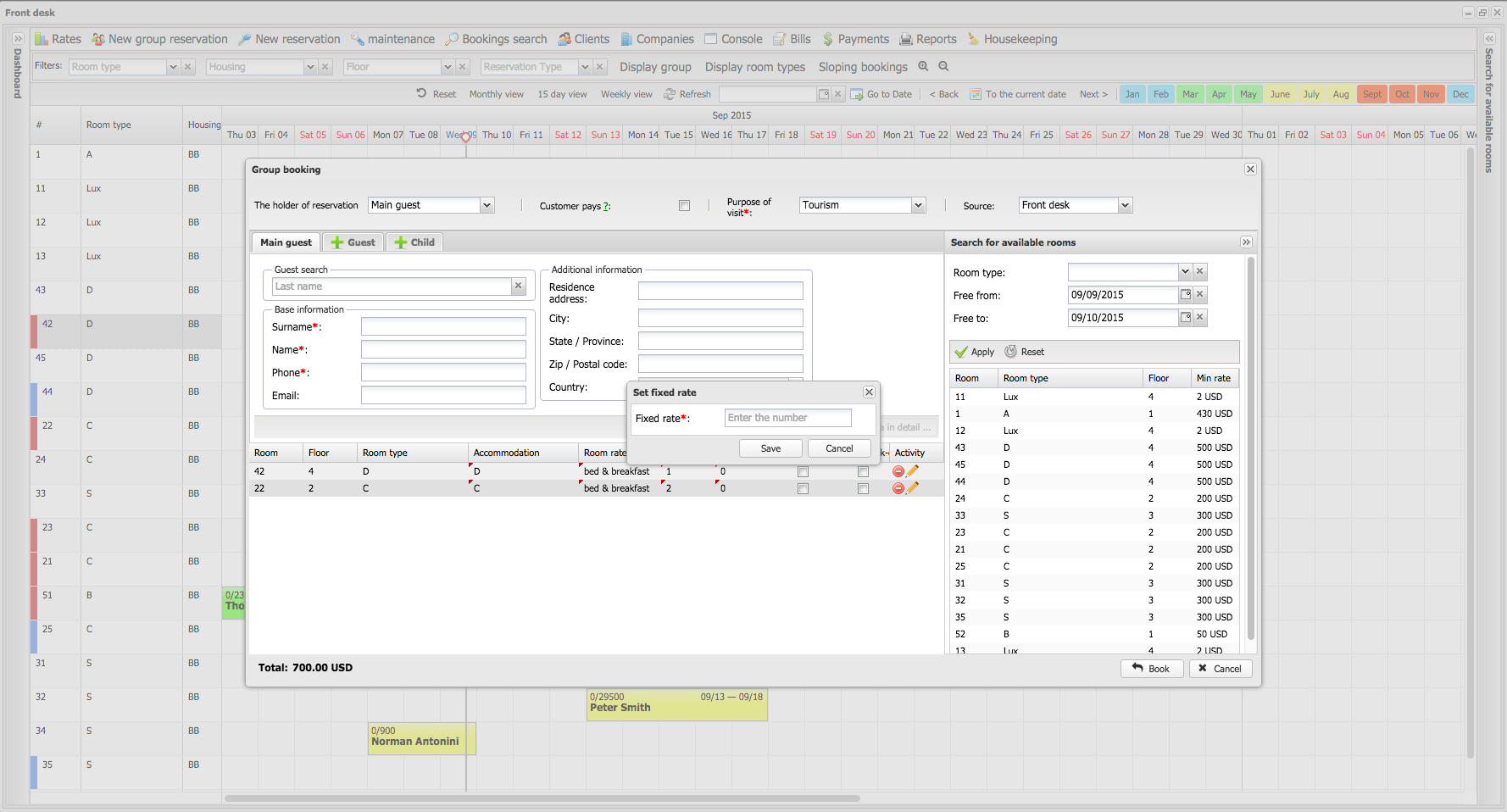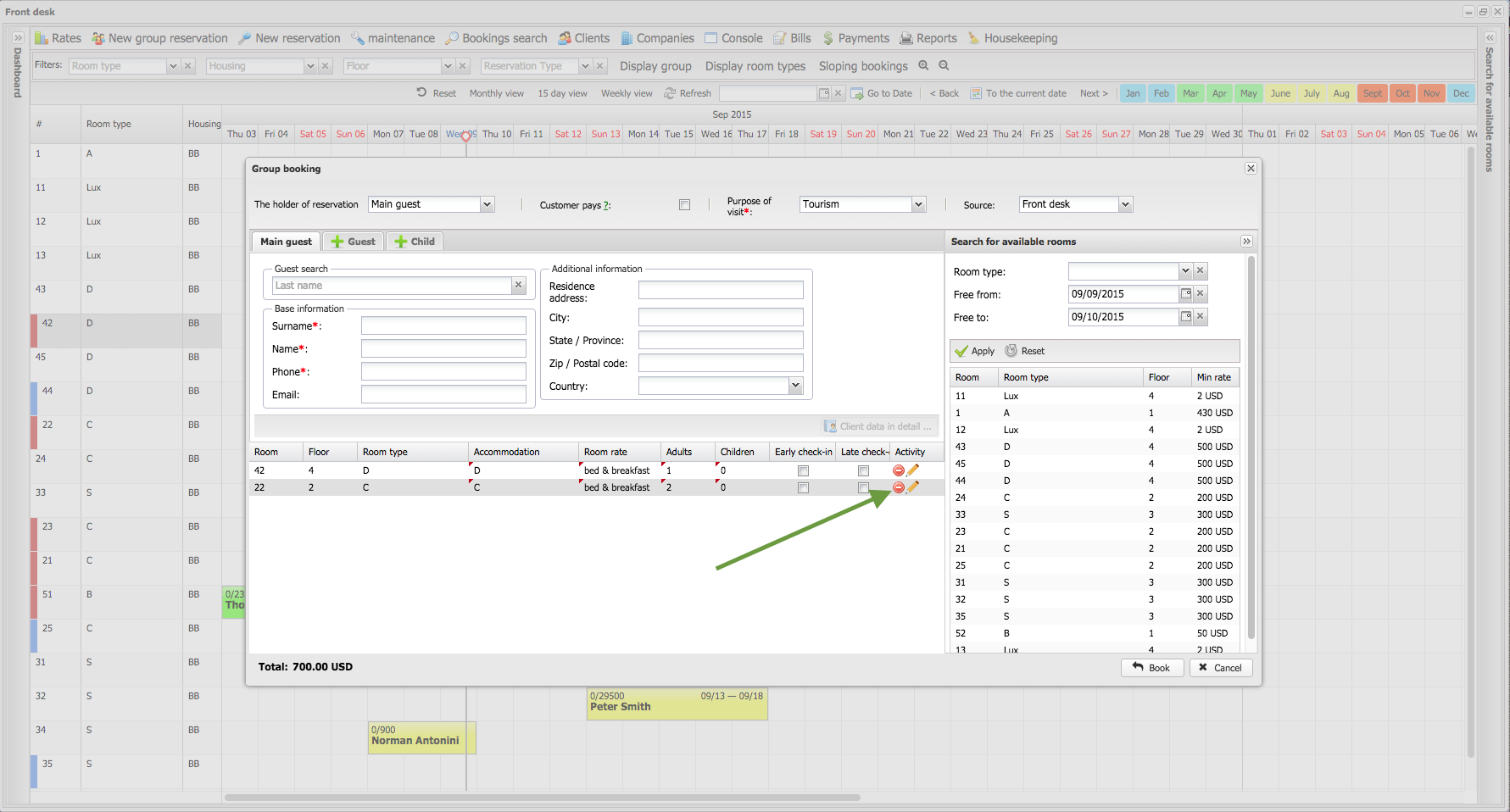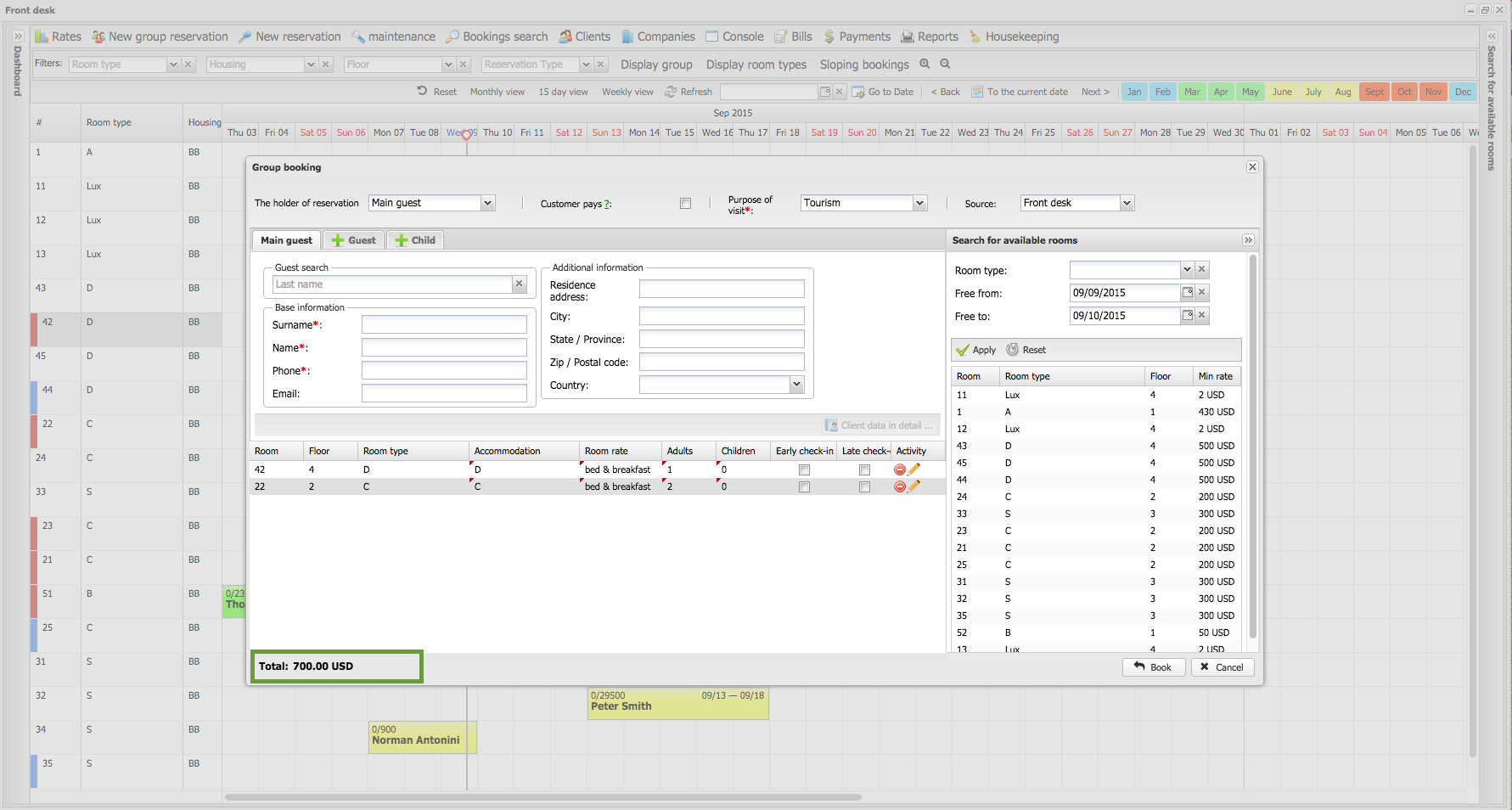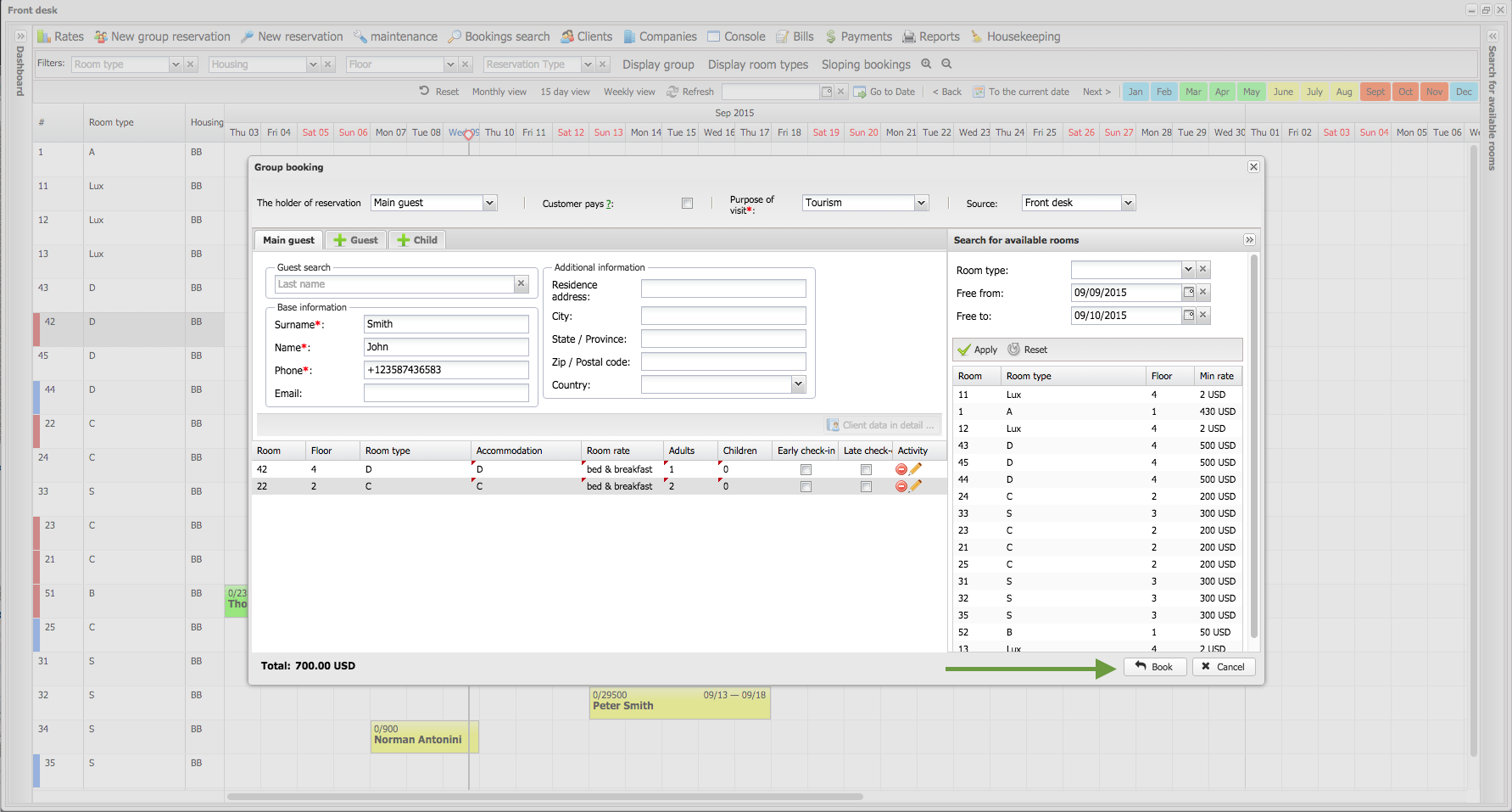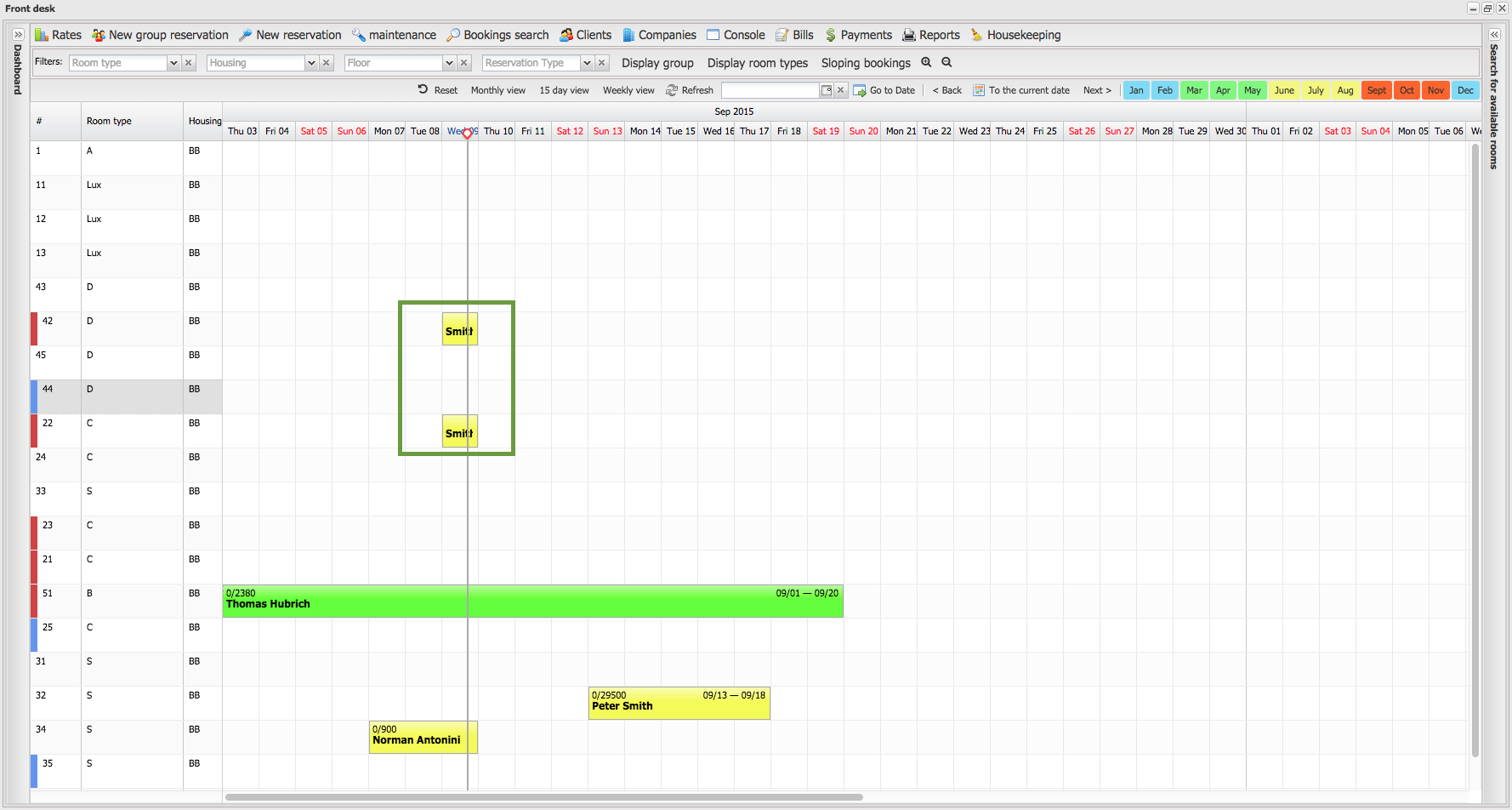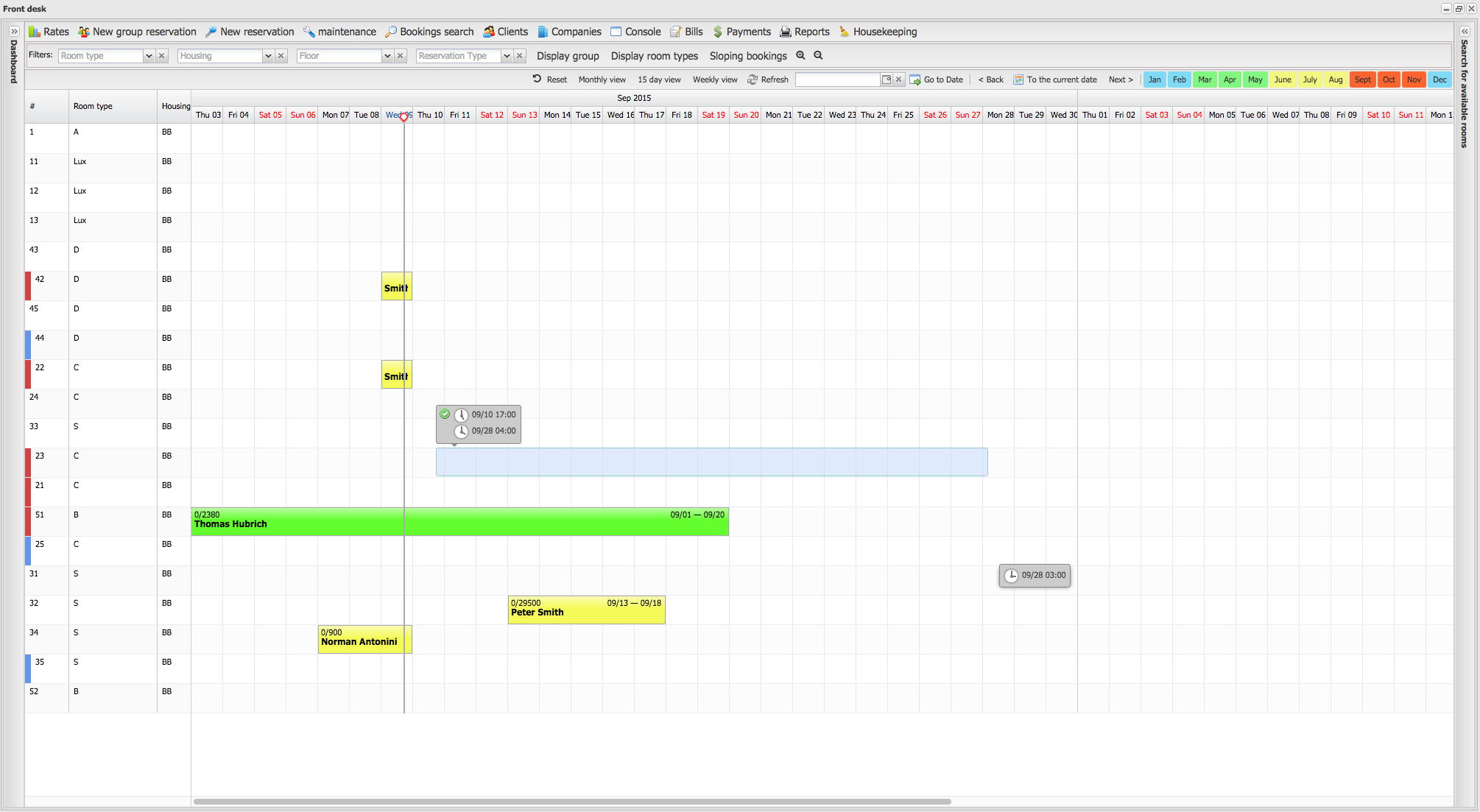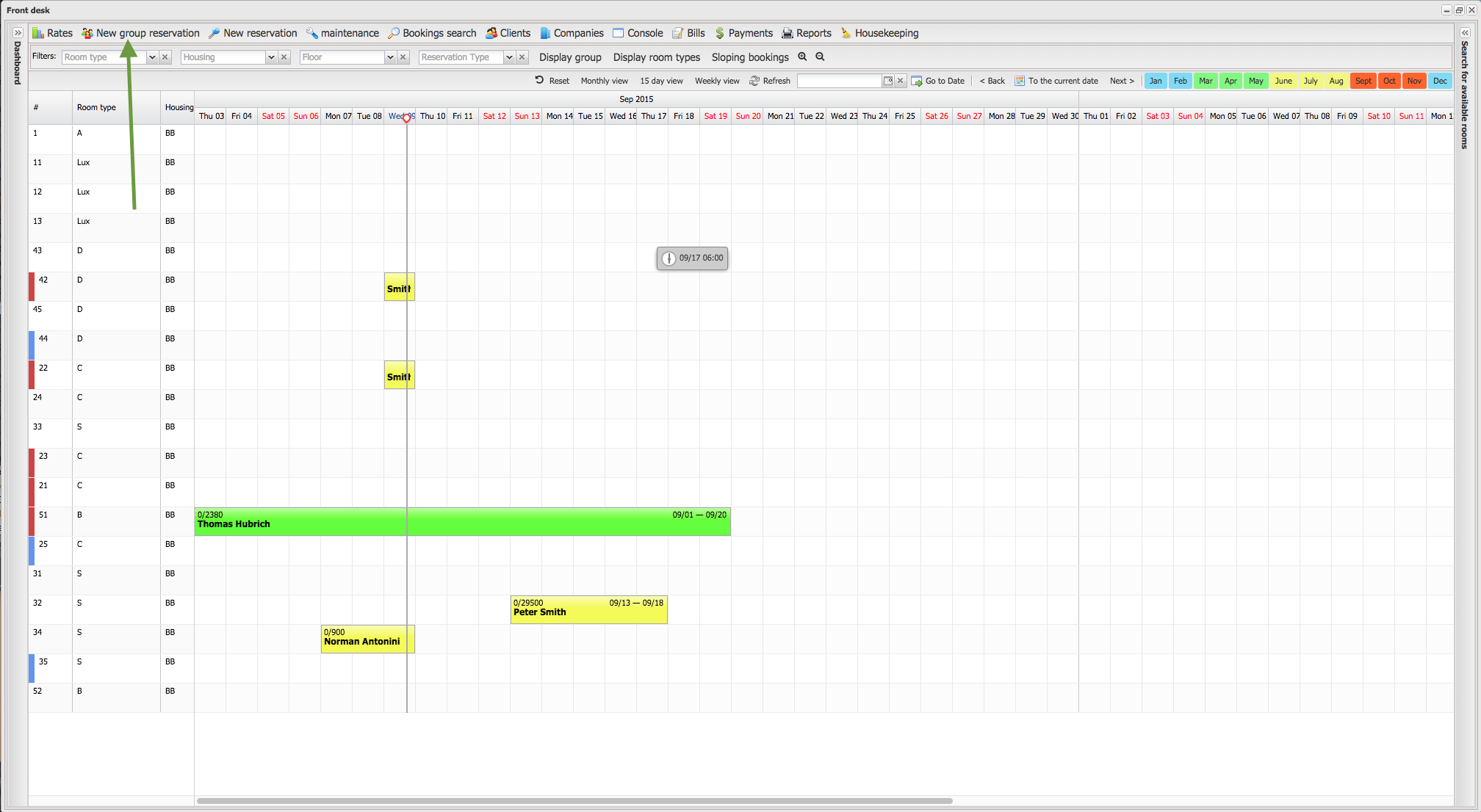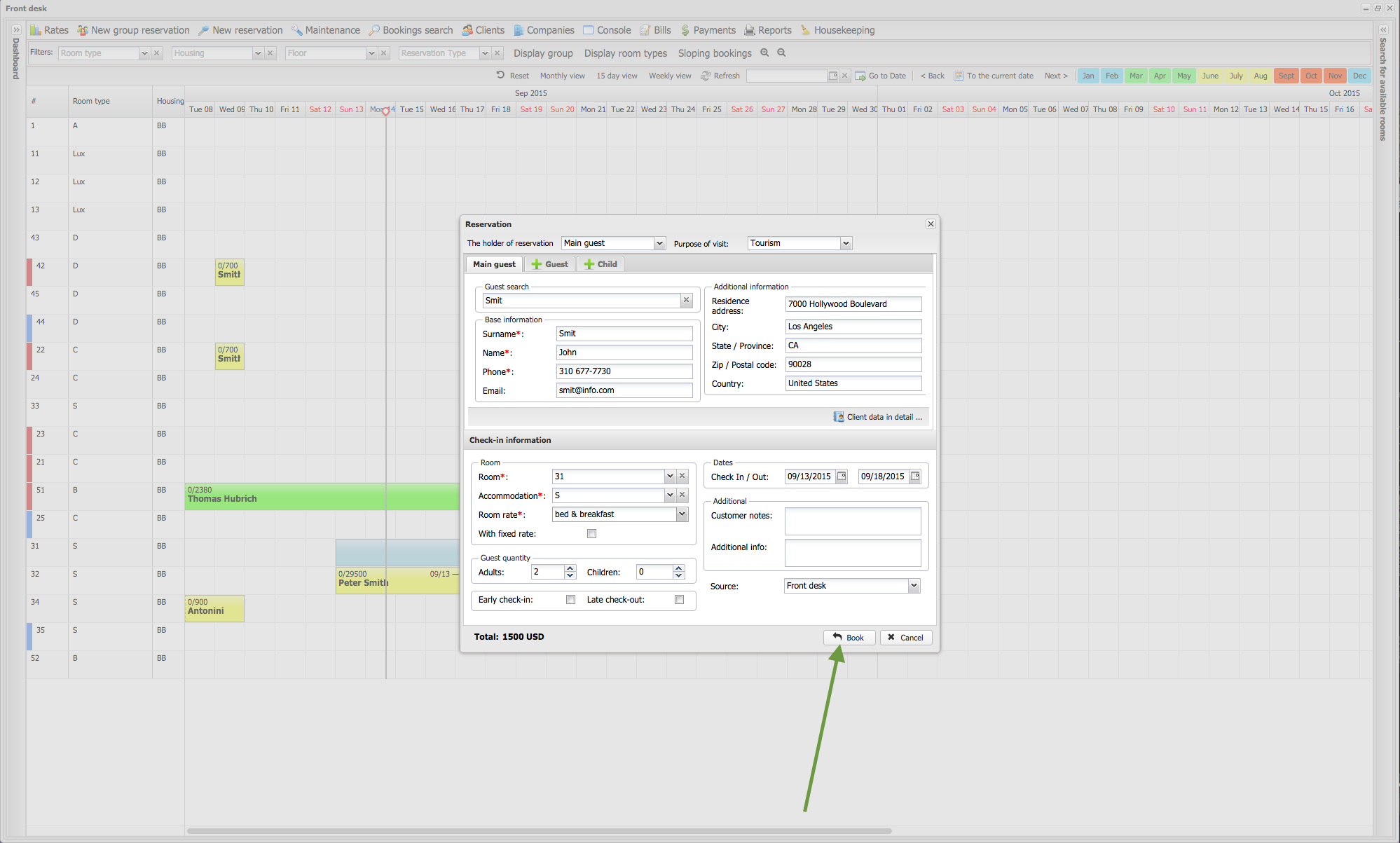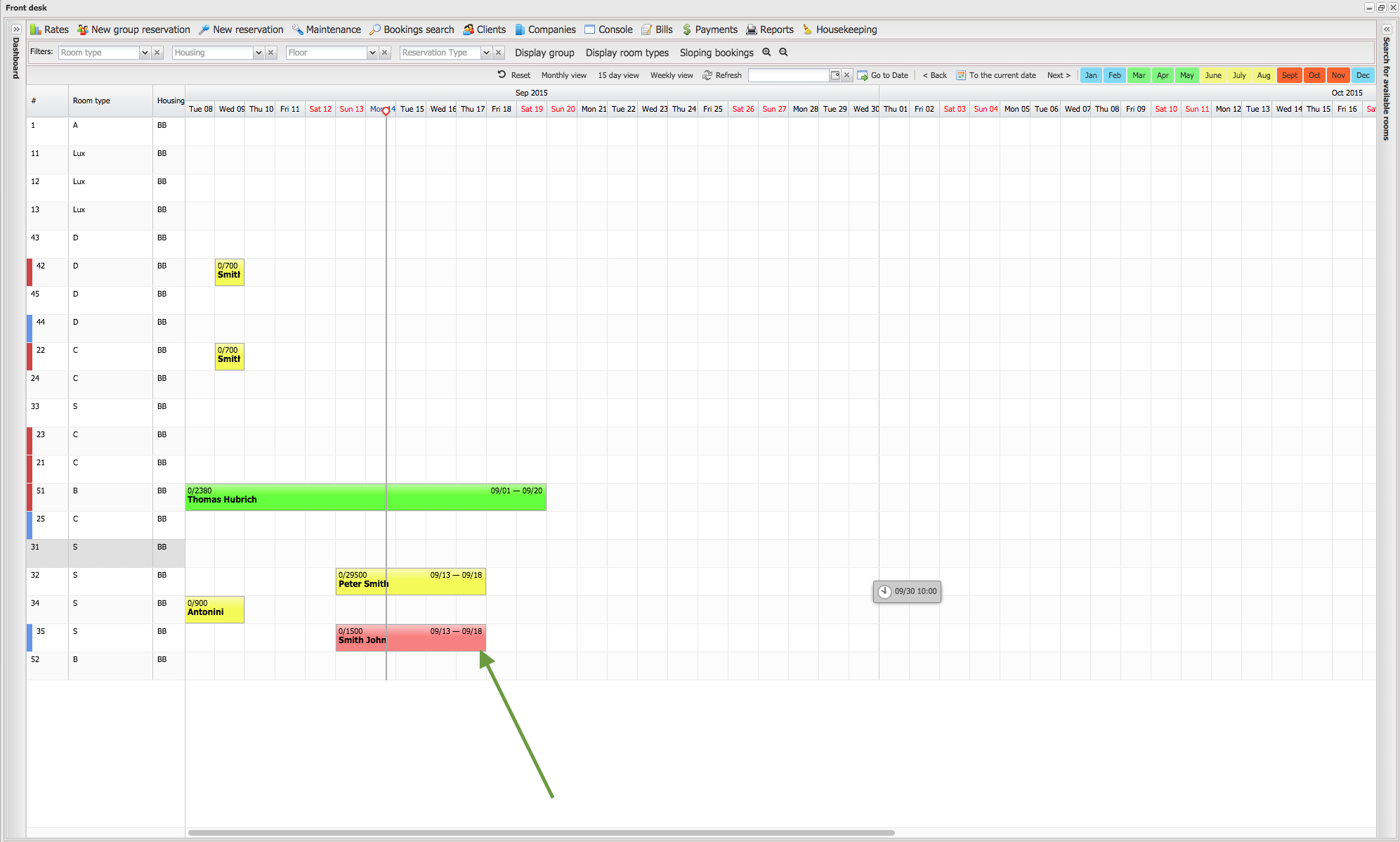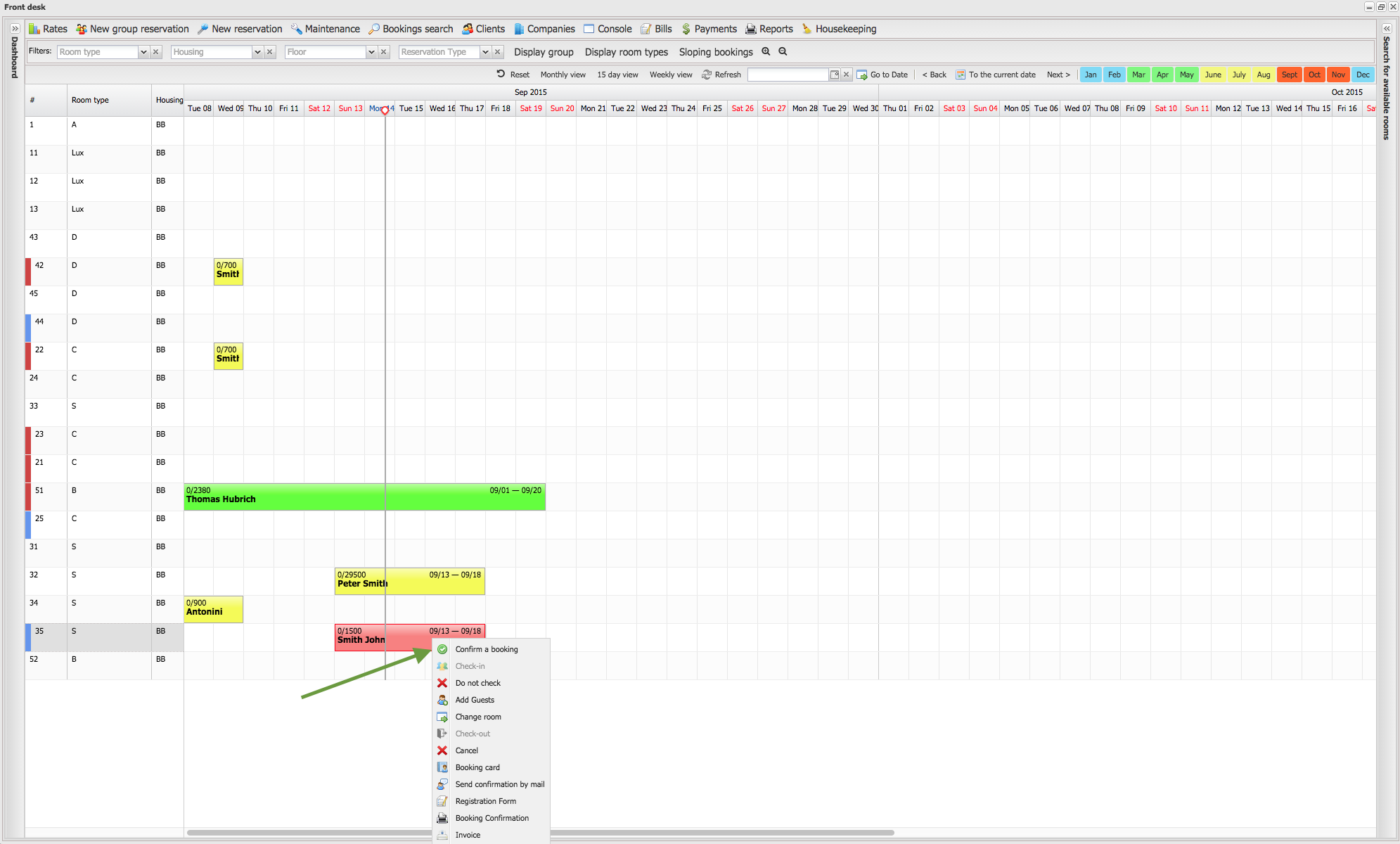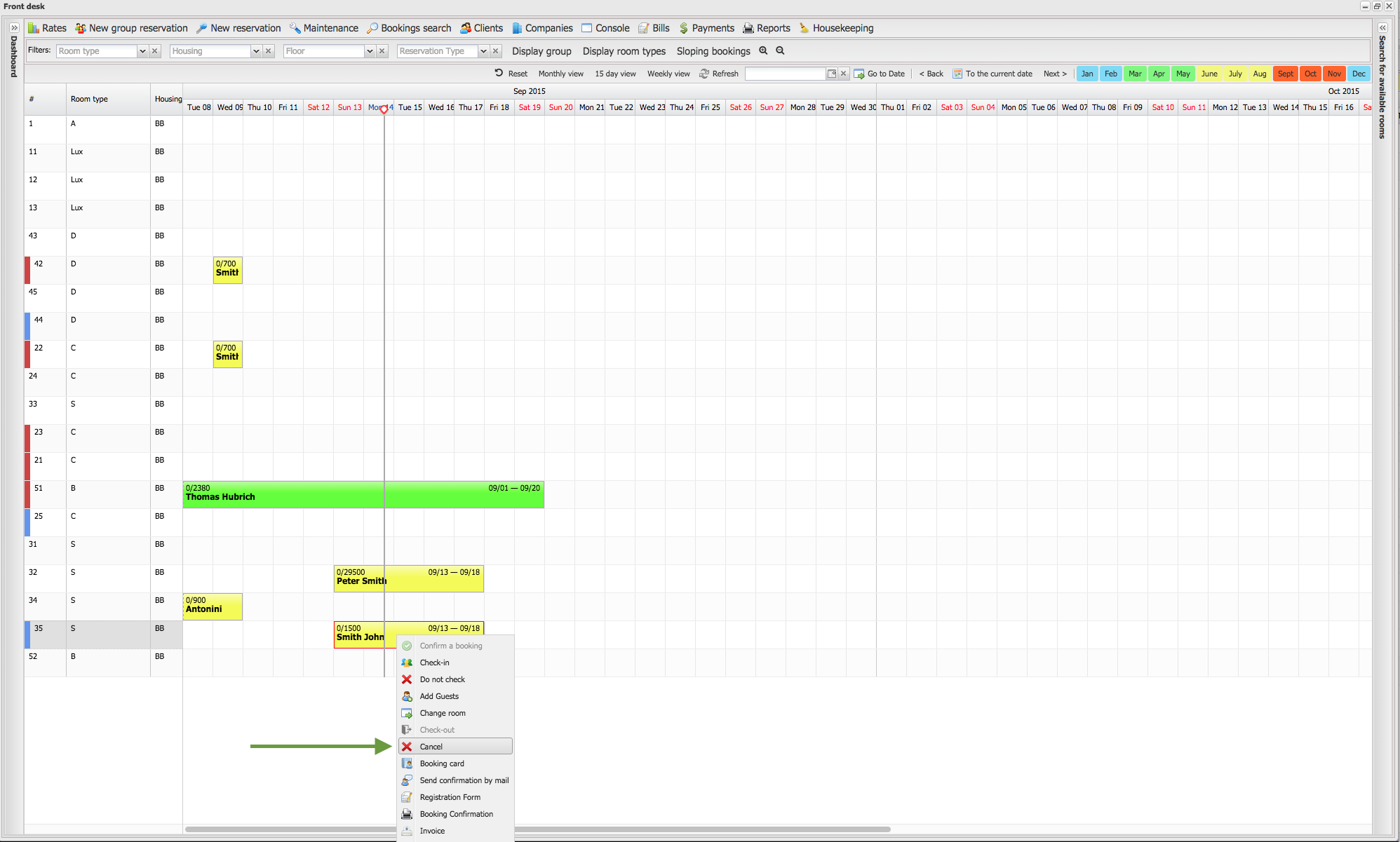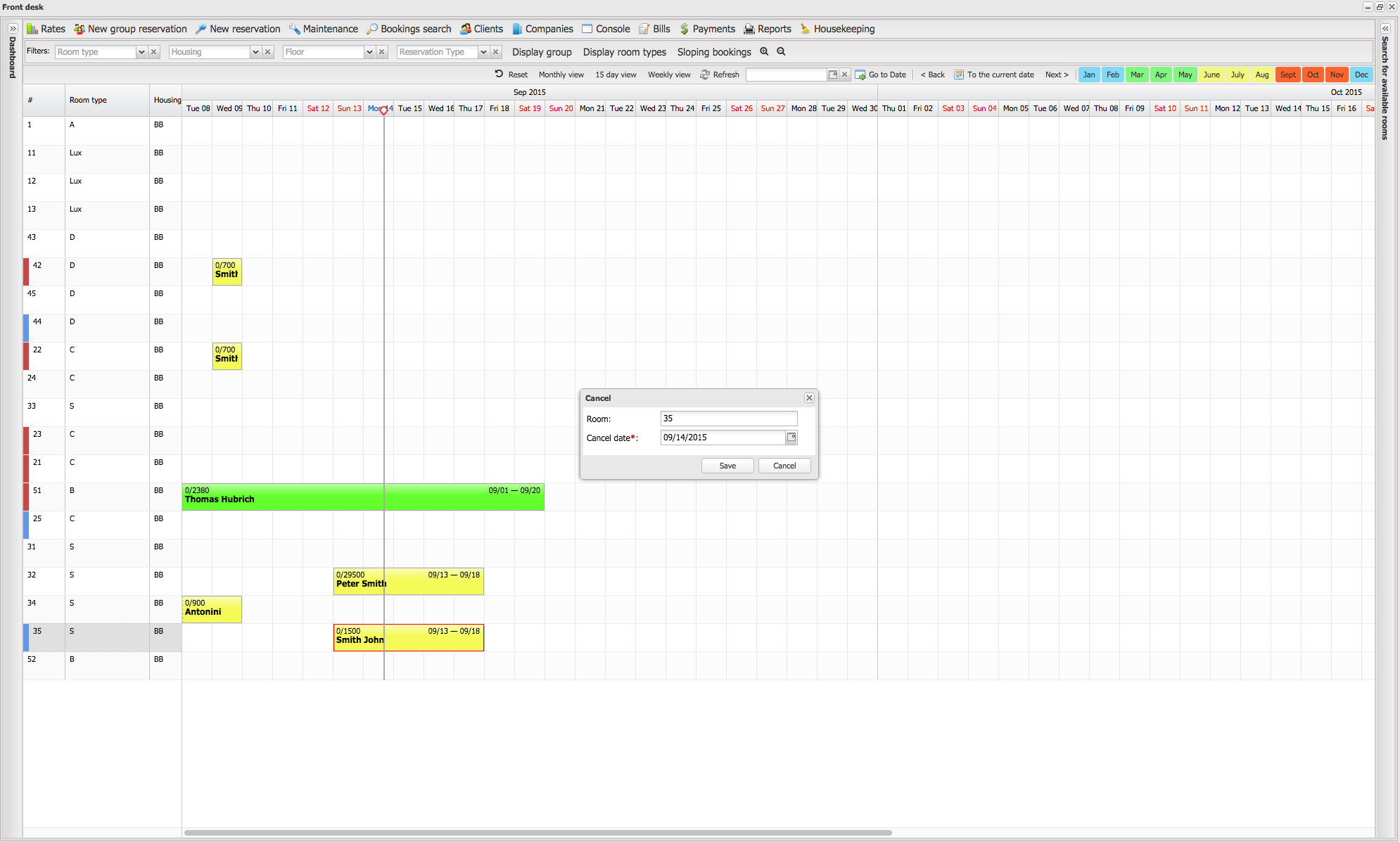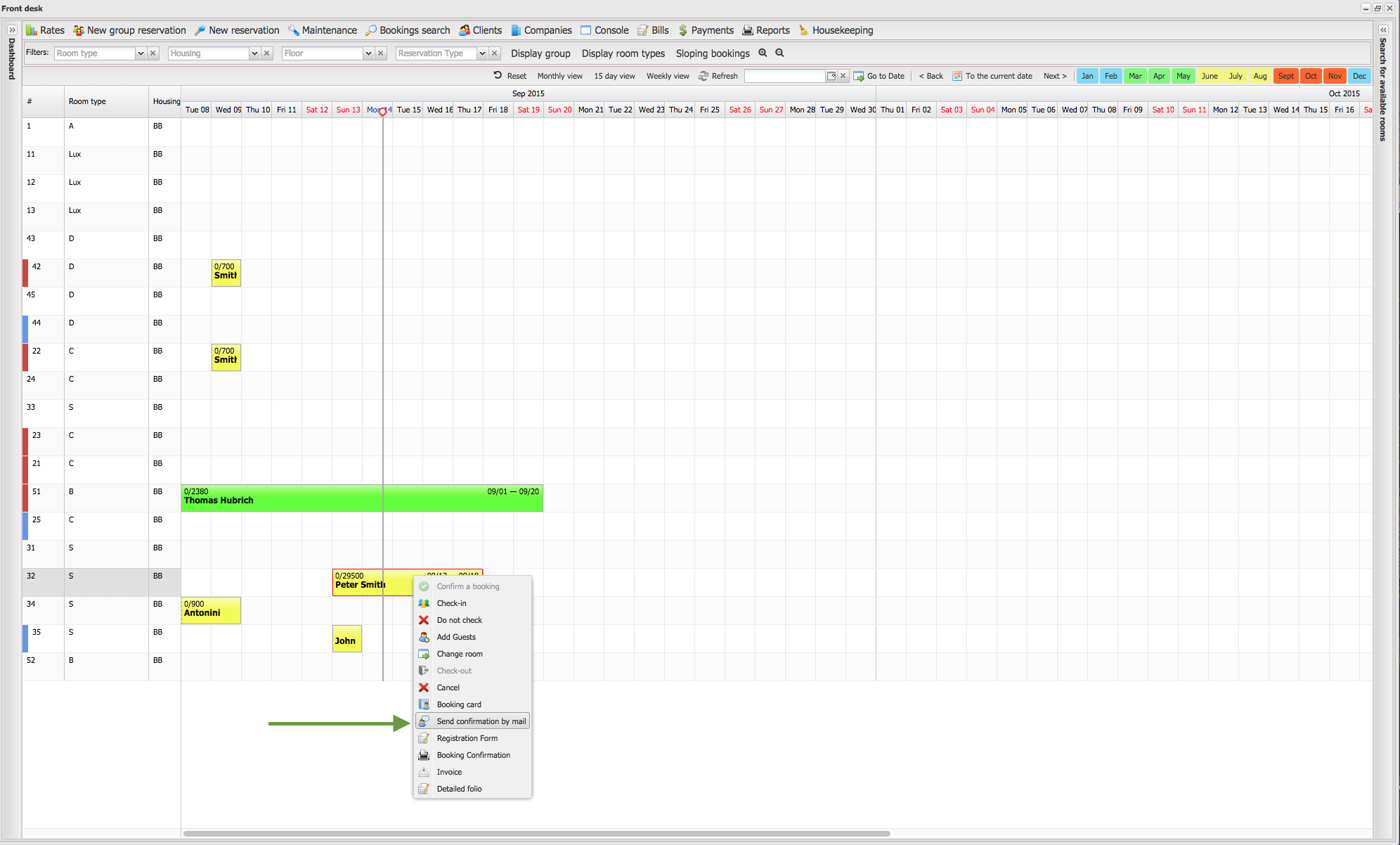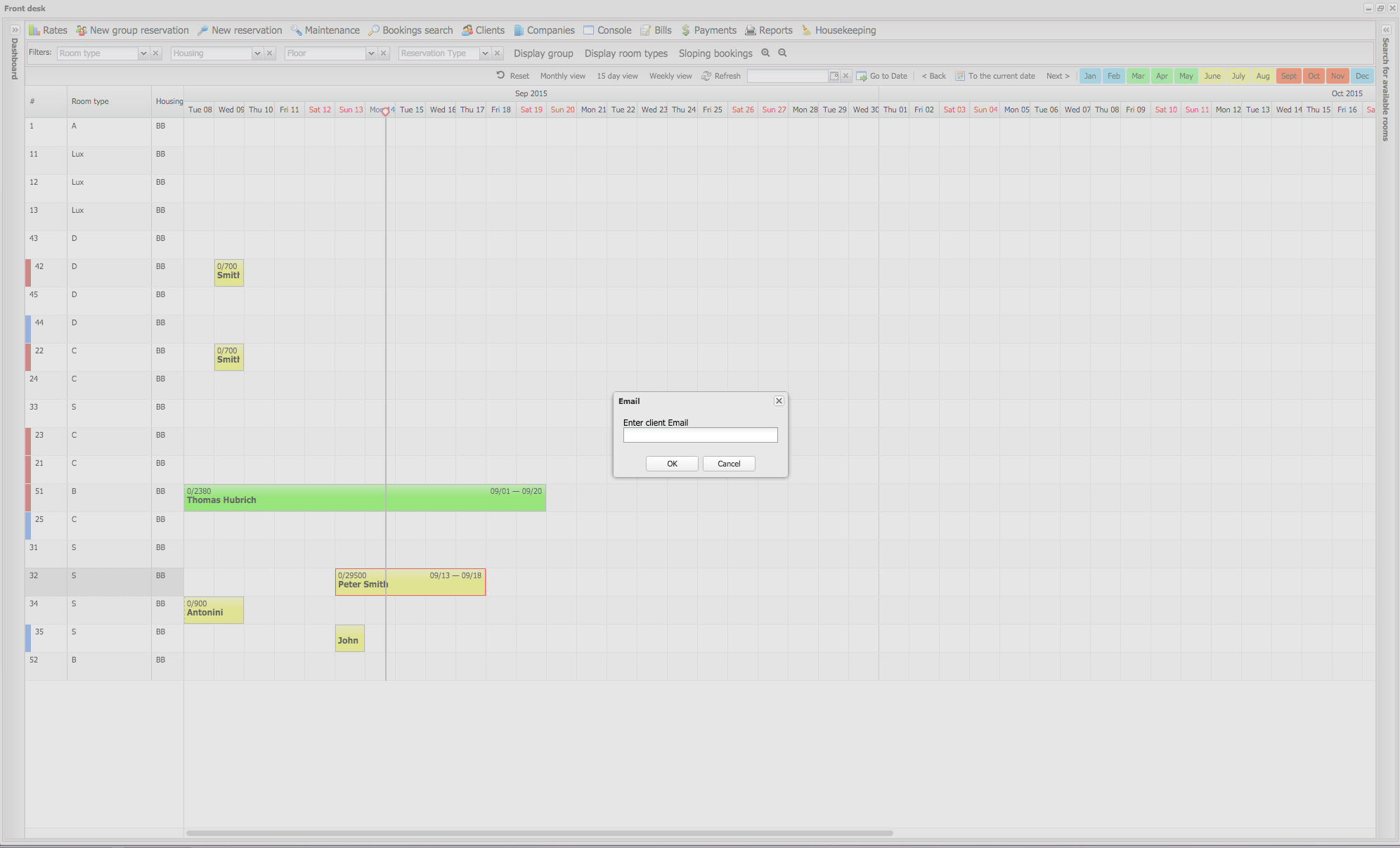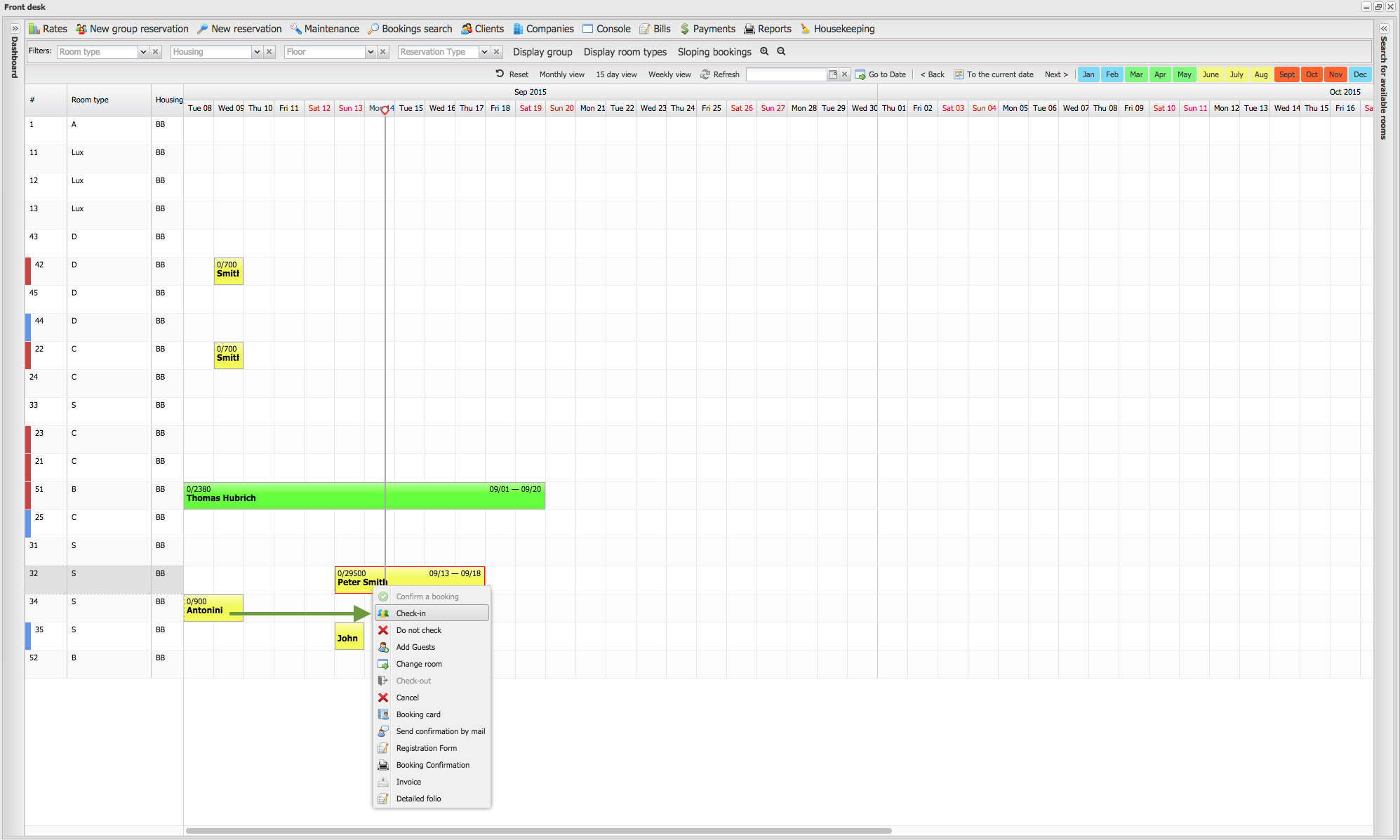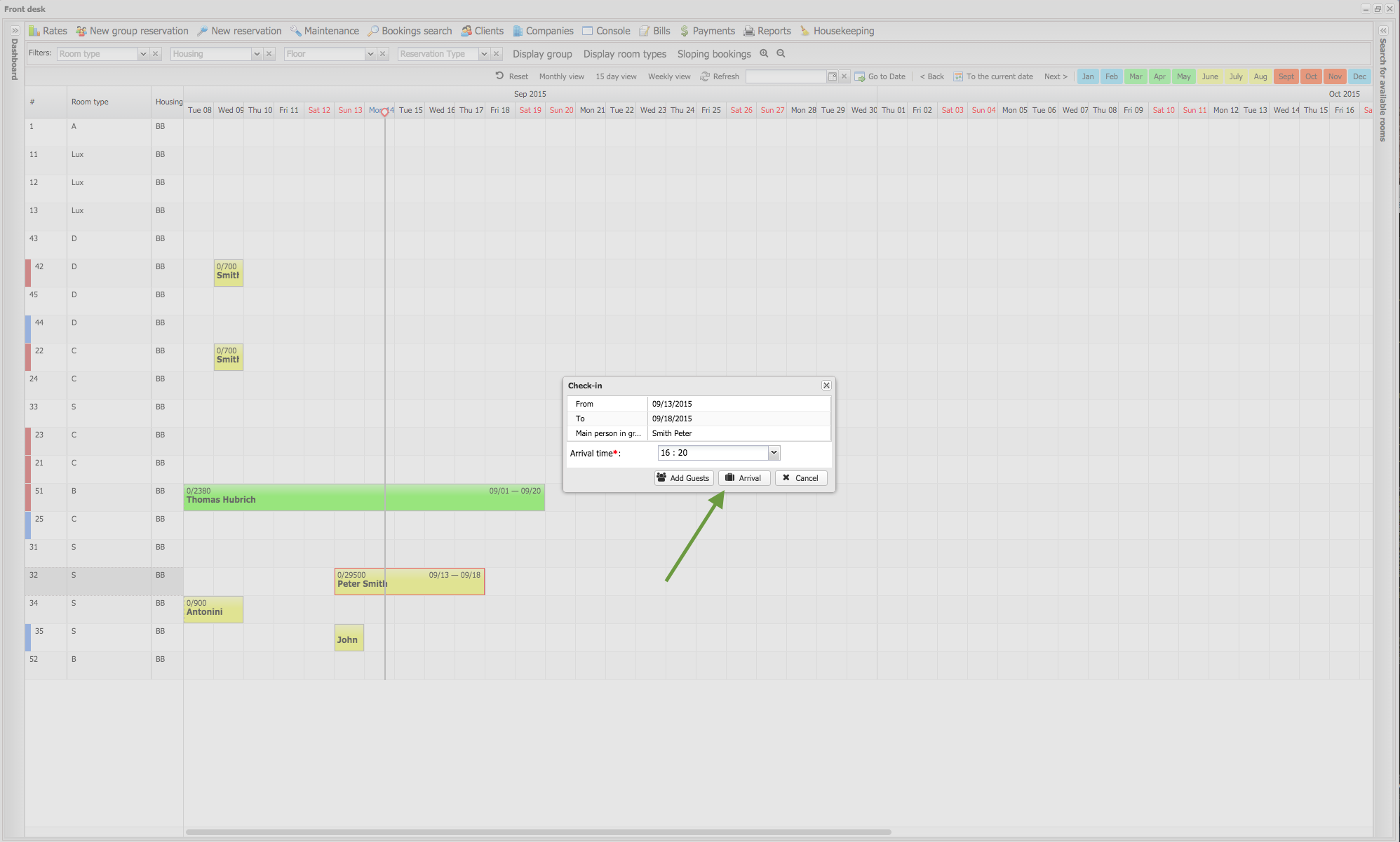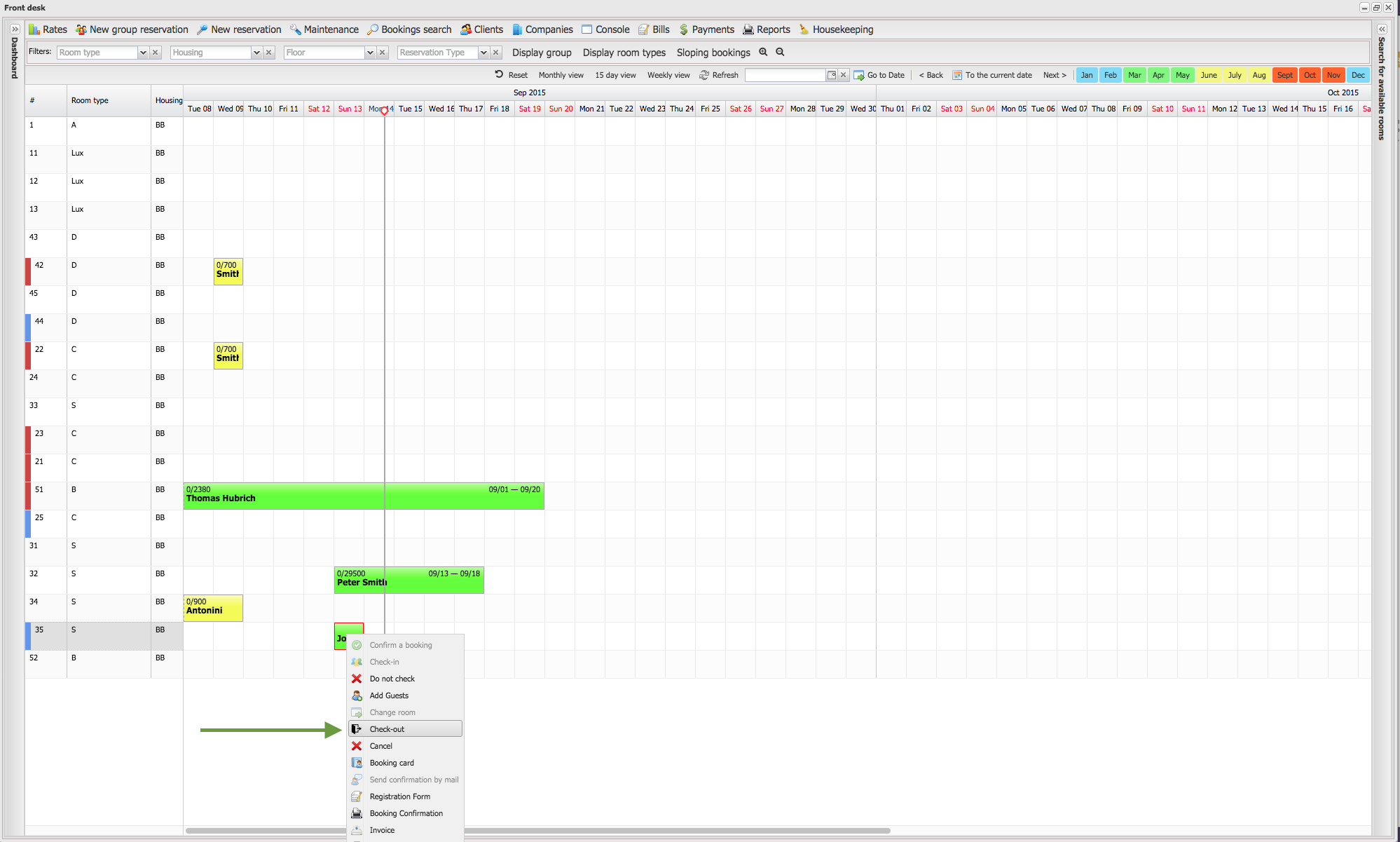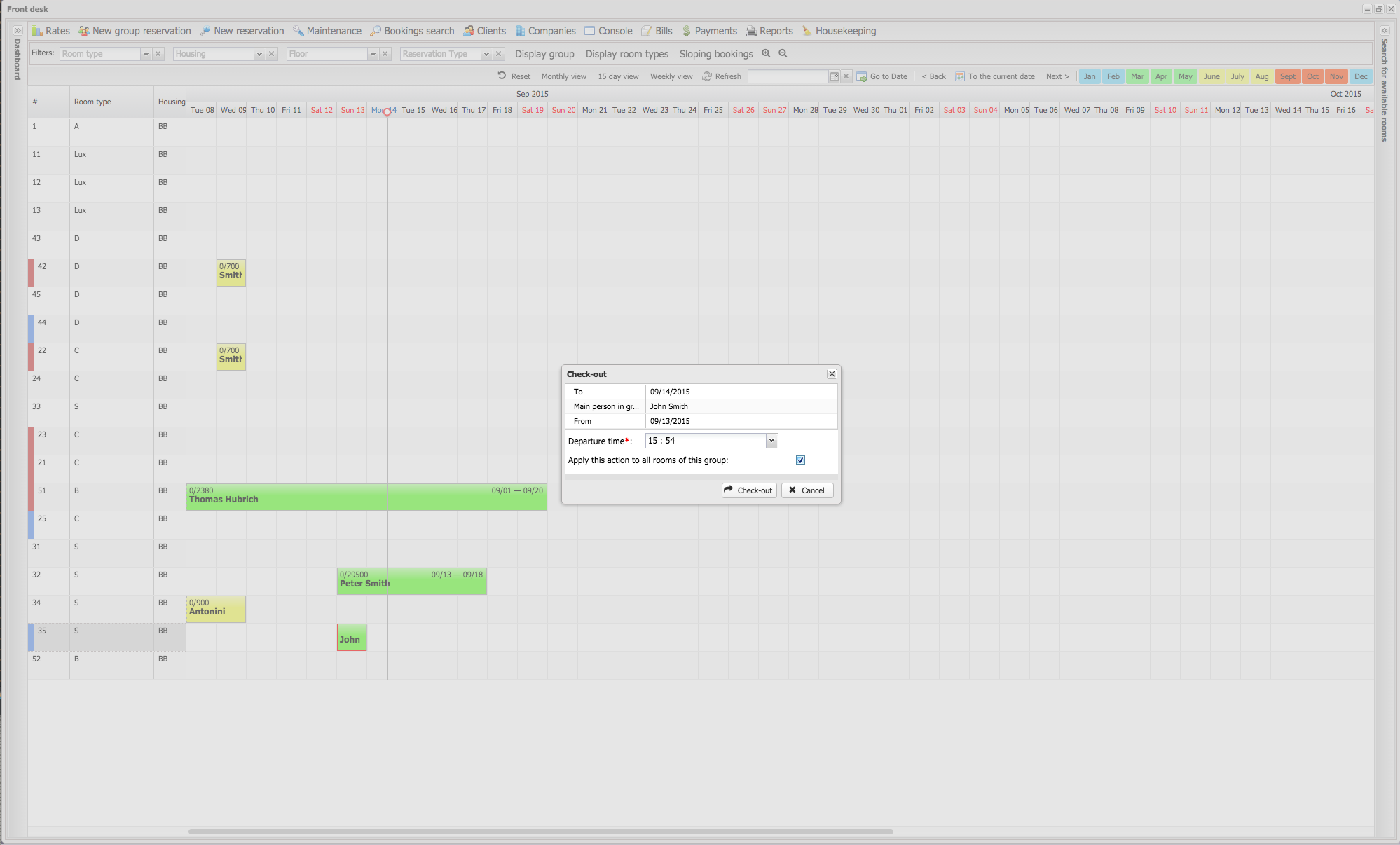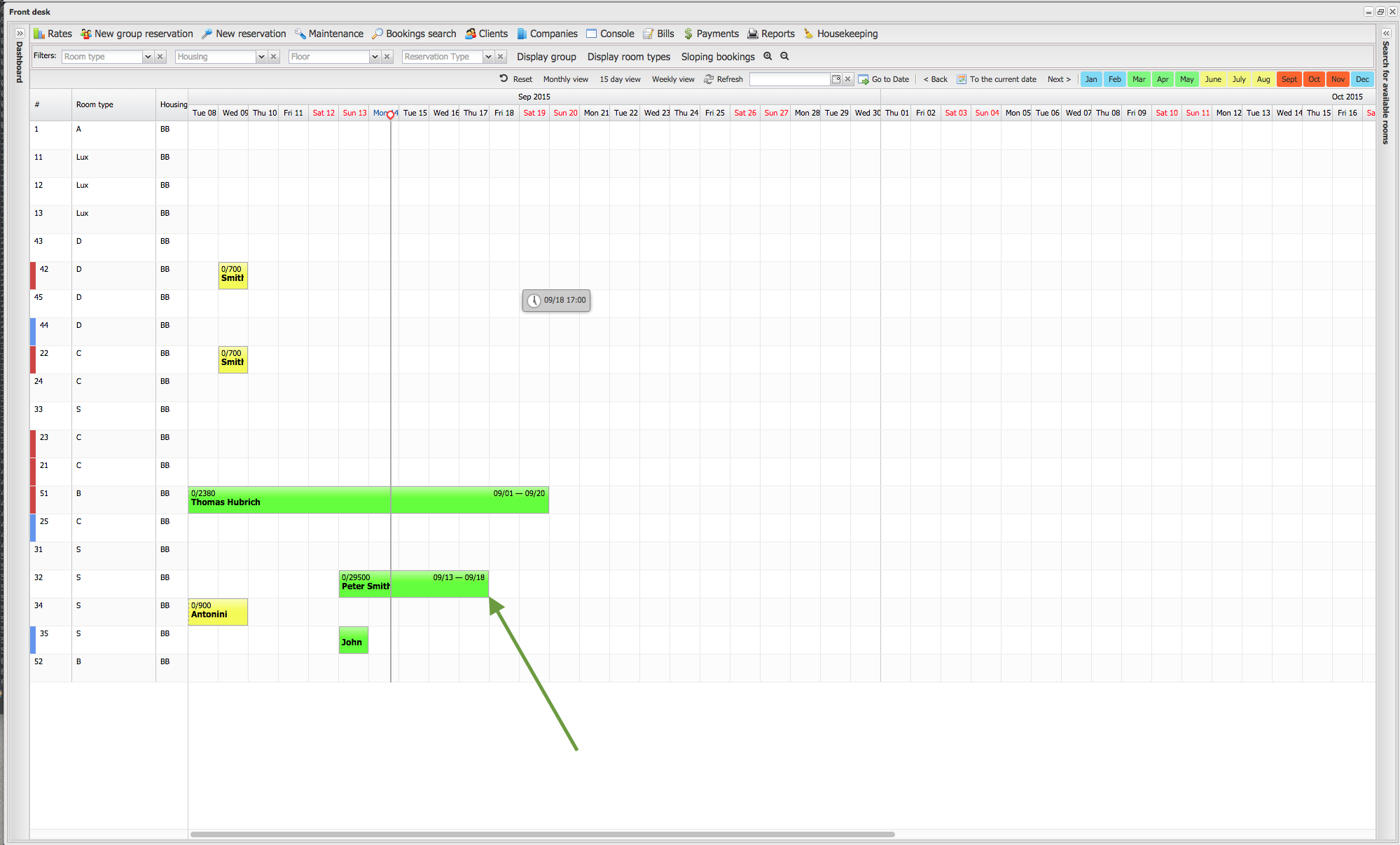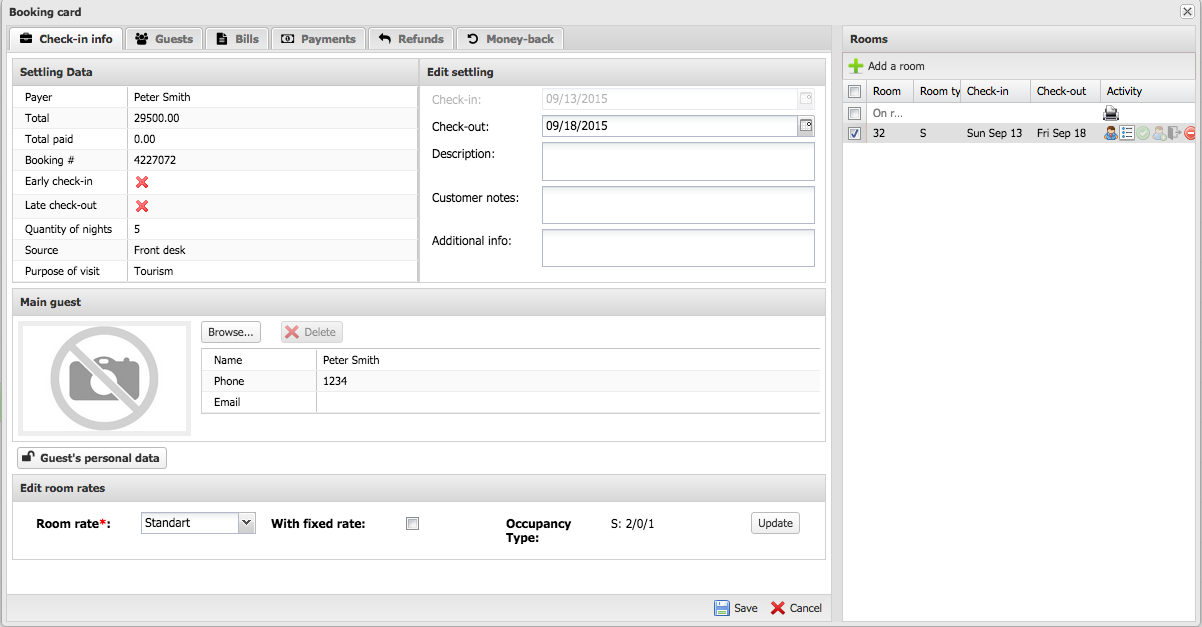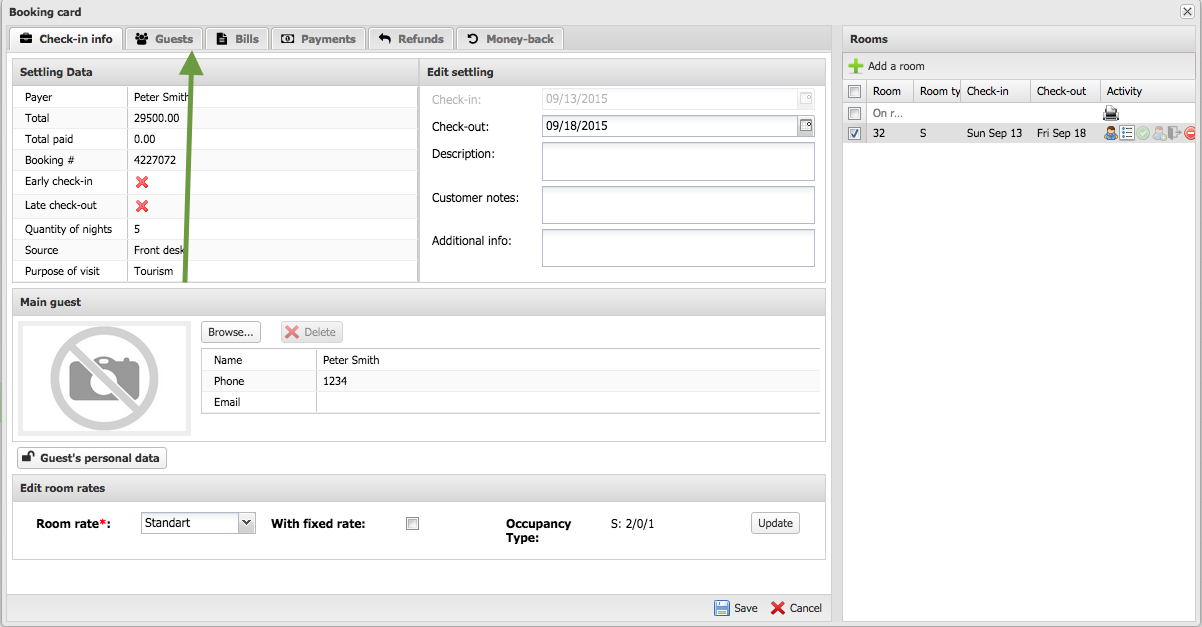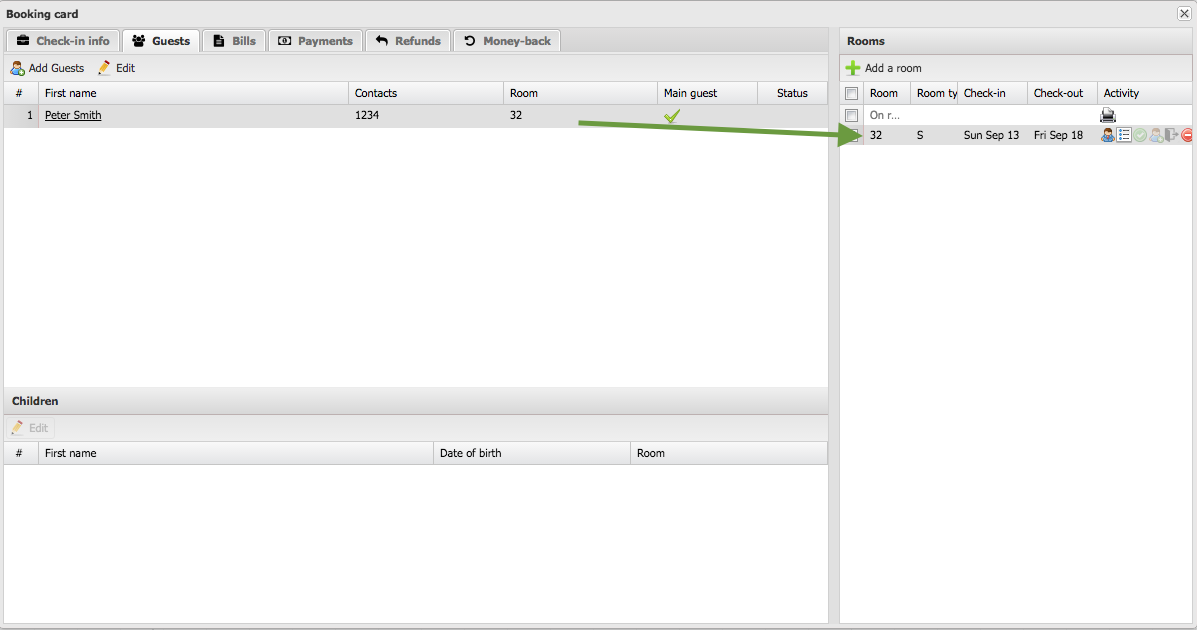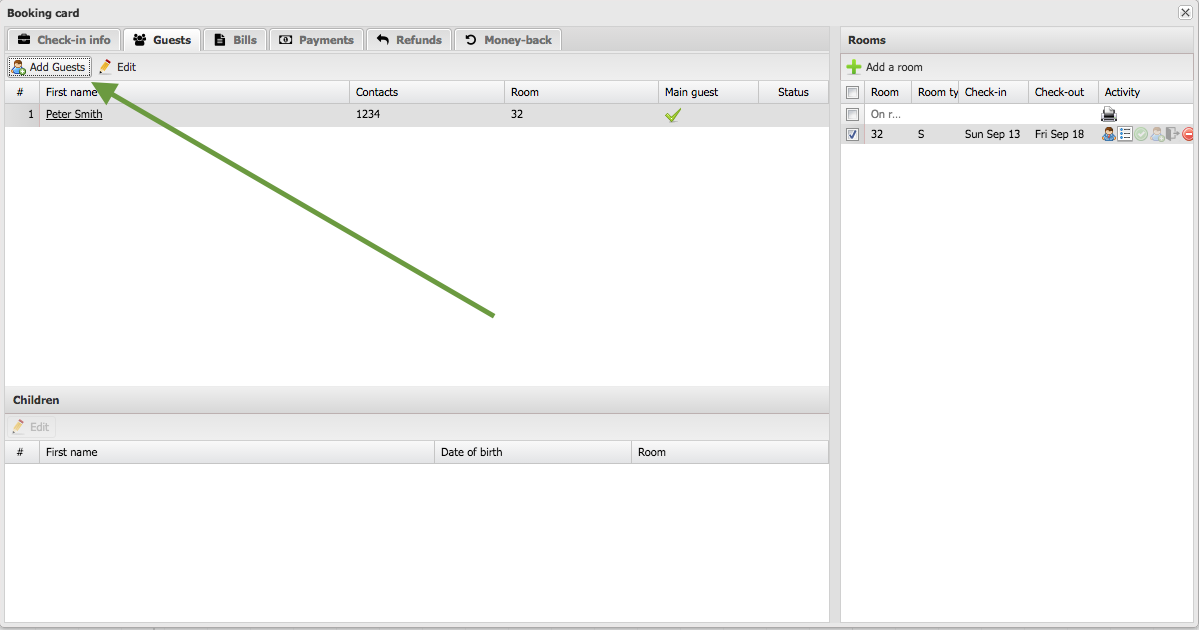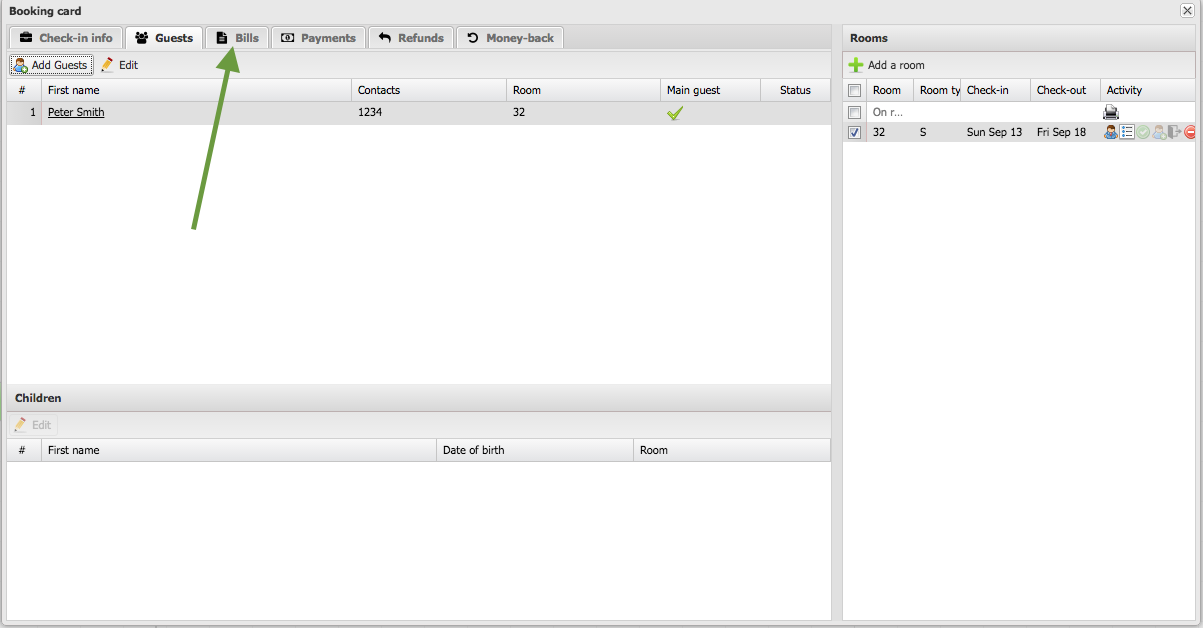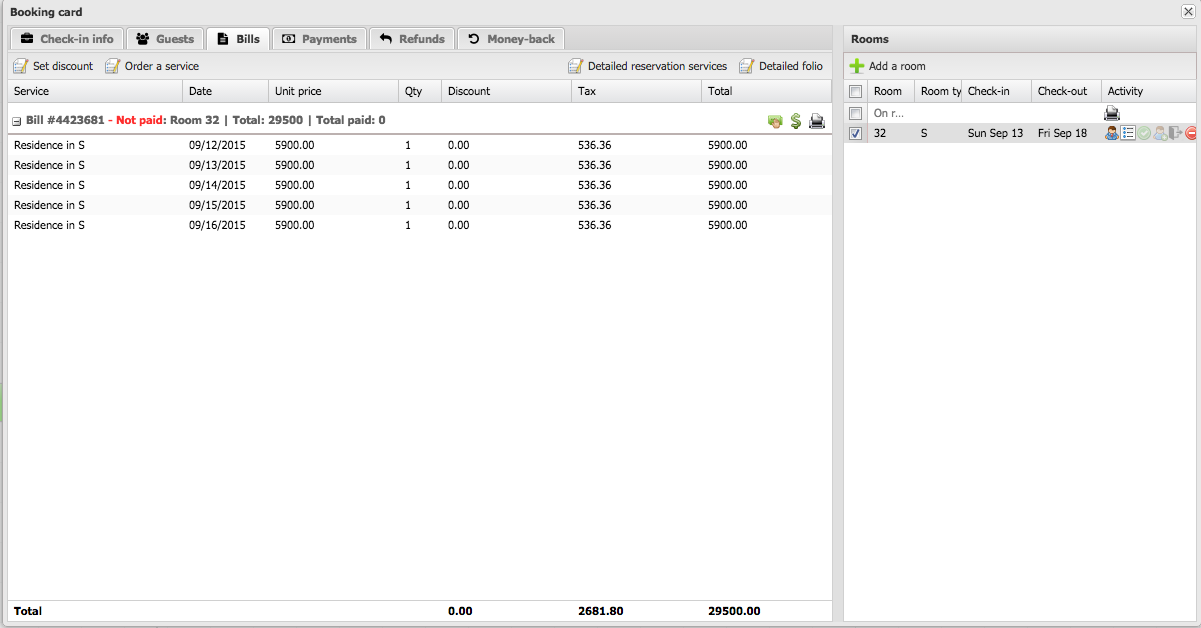Table of Contents
Front-desk module
Front-desk module allows you to manage your property: create and manage bookings, sending bills and confirmations, viewing statistics, etc. To enter front-desk, click on the icon in the main program window:
Navigation in Front-desk
There is the modules bar in the top of front-desk module. By using it you can quickly access to another modules.
To filter bookings by room type, floor, housing, or reservation type - use filters bar:
Front-desk shows information for 2 mounth. To jump to another month or to specified dates - use calendar bar:
To change the scale of calendar use these buttons:
To view bookings in sloping mode, press on button "slopping bookings":
To group rooms by room types and view allocation values for each room type, press on "display room types" button:
Dashboard
To enter dashboard, press on bar in the left side of front-desk module:
Dashboard shows statistics to current day and legend for booking colors. You can view dashboard for another date by selecting it in calendar in the top of module:
Searching for available rooms
To search available rooms for the specific date, press on bar in the right side of front-desk module:
Specify room type and date range press on "apply" button to search available rooms:
View results and press on book icon to process booking:
Searching for available rooms with rates
To search available rooms with rates, press on rates button in the top left corner:
Select the date range of reservation(s) and select available rooms in comboboxes and press "Book" button to create reservation:
Group reservation creation
To create new group reservation, press on button "New group reservation" in the top left corner:
Specify room type and date range press on "apply" button to search available rooms:
Drag to the left desired rooms:
Specify accomodation (occupancy) and room rate in comboboxes:
If you want to set fixed rate, press on pencil icon and set price (per day):
To delete unneeded room, press on delete button:
Check the total price of group booking (icluding taxes):
Fill in client's contacts and press on "Book" button:
Then the created booking will be appeared in front-desk:
Single reservation creation
To create a single reservation, left mouse click on the start date and and drag it to the end of the reservation:
Or press on button "New group reservation" in the top bar:
Fill in reservation information and press on "Book" button:
Confirming a reservation
Reservation cancellation
To cancel a reservation, right click on it and press on "Cancel" button:
Set cancellation dates and press on "Save" button:
Sending confirmation to guest
To send a reservation confirmation, right click on it and press on "Send confirmation by mail" button:
Specify guest email and press on "send" button:
Checking-in
To check-in a reservation, right click on it and press on "Check-in" button:
Press on "arrival" button to check-in guest:
Checking-out
To check-out a reservation, right click on it and press on "Check-out" button:
Confirm action by pressing "Check-out" button:
Booking card
To enter booking card, double-click on reservation:
This is the main window of the Booking Card. There is the list of rooms (right side), available in this reservation and information for selected room (left side). In this window you can change check-in and check-out dates, set fixed rate, change room rate:
To view guest, lived in this reservation, go to the Guests tab:
To assign guest to the needed room, drag row with client to the needed roomtype:
To add guest, press on add guest button:
To manage bills, go to the bills tab:
This is the list of all bills and services on this reservation:
To order an additional service, press on "order service" button:
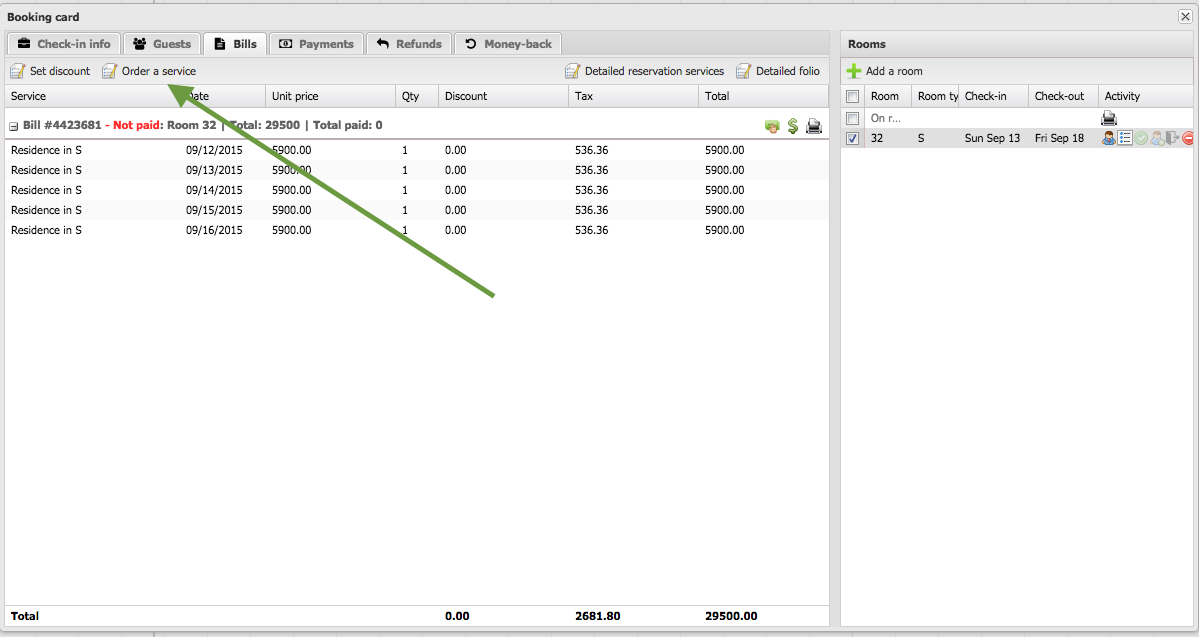 Select needed service and press on “order” buttom:
Select needed service and press on “order” buttom:
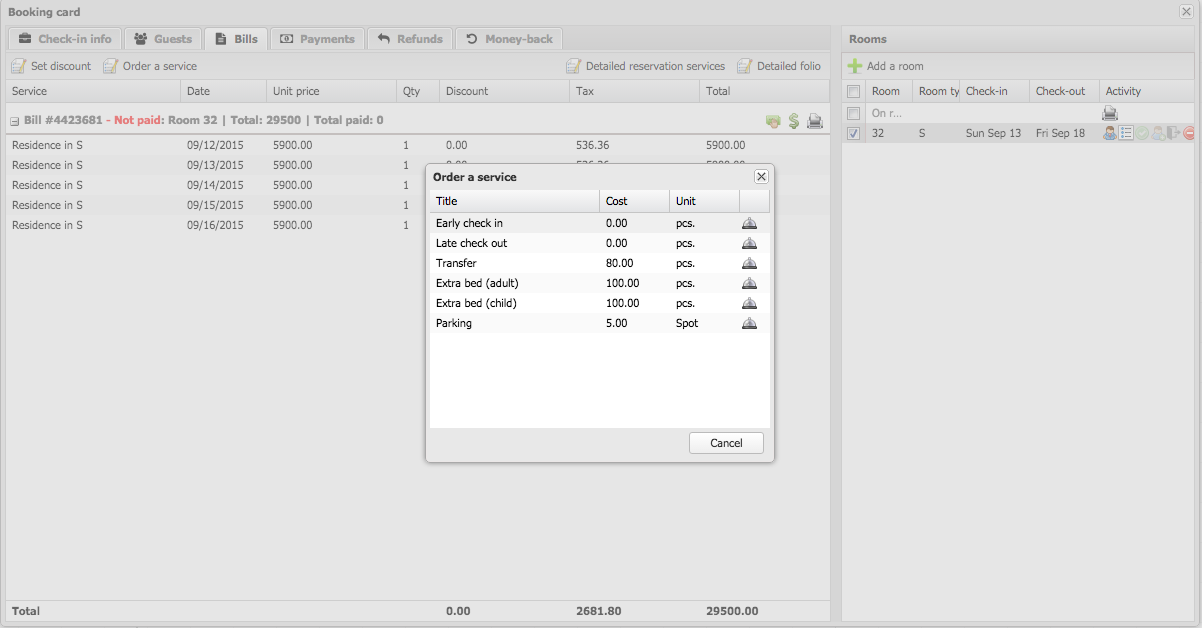
To make a payment, press on dollar icon:
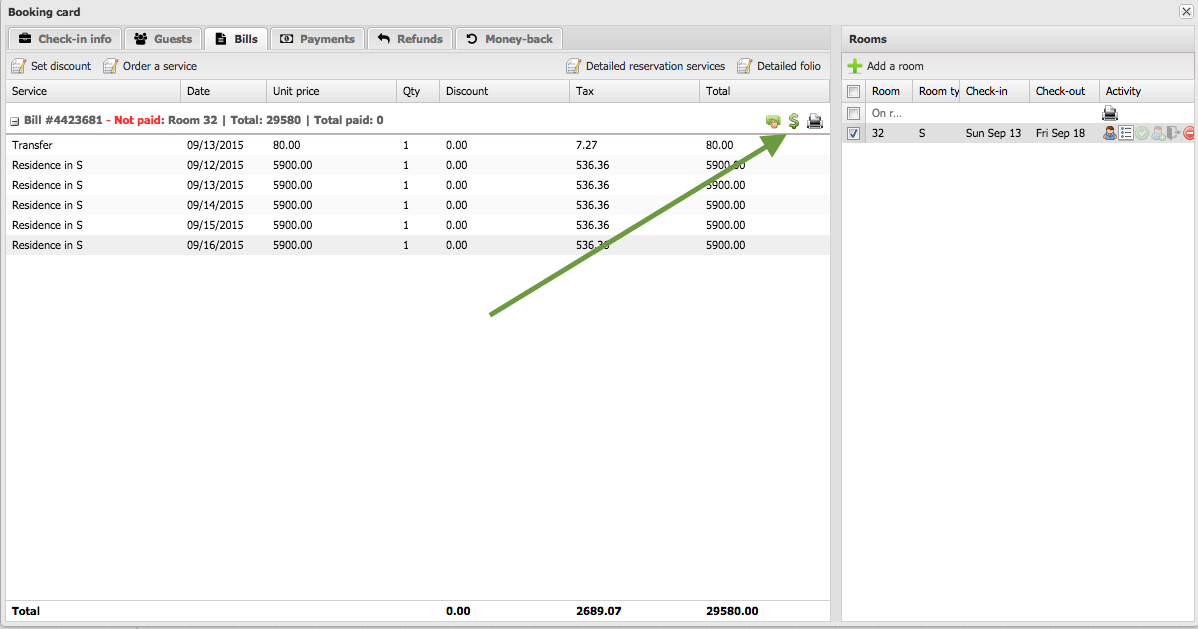 Fill in the amount of payment and press on “Pay” button“:
Fill in the amount of payment and press on “Pay” button“:
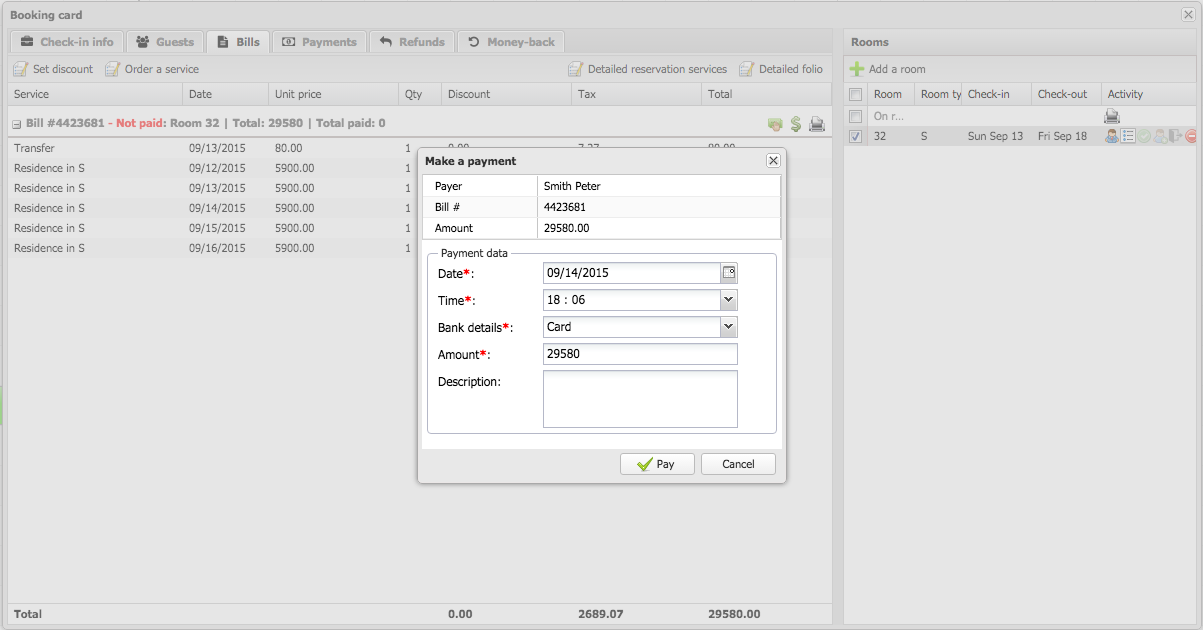 To create a refund, press on refund button:
To create a refund, press on refund button:
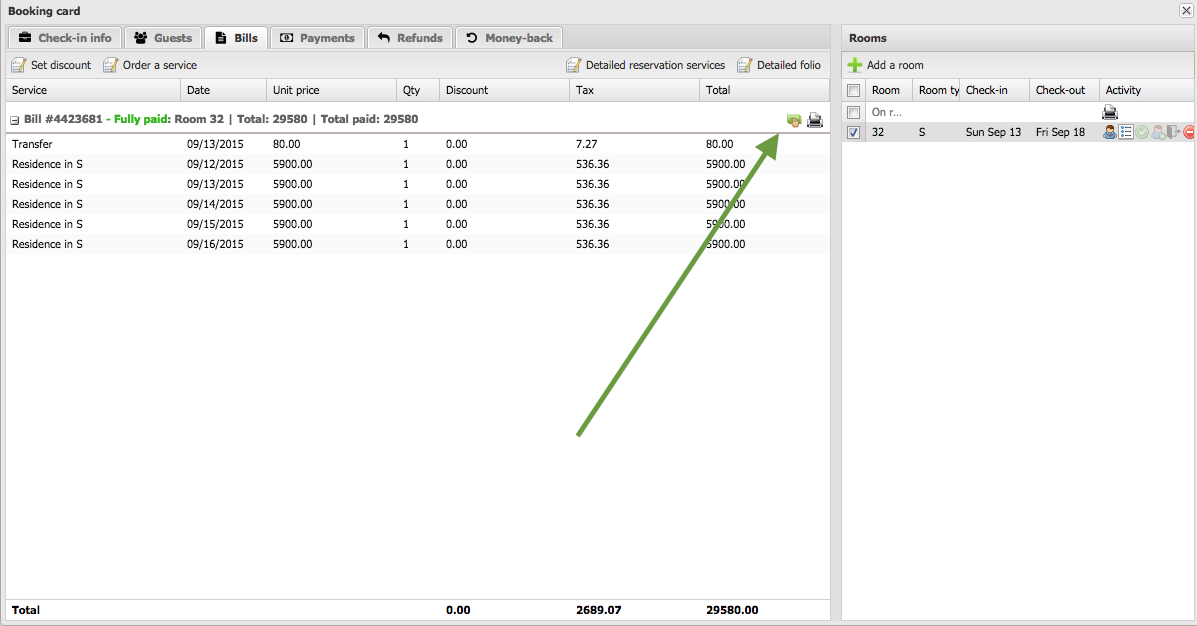
Select needed service to refund it. Please note, that only additional services can be returned:
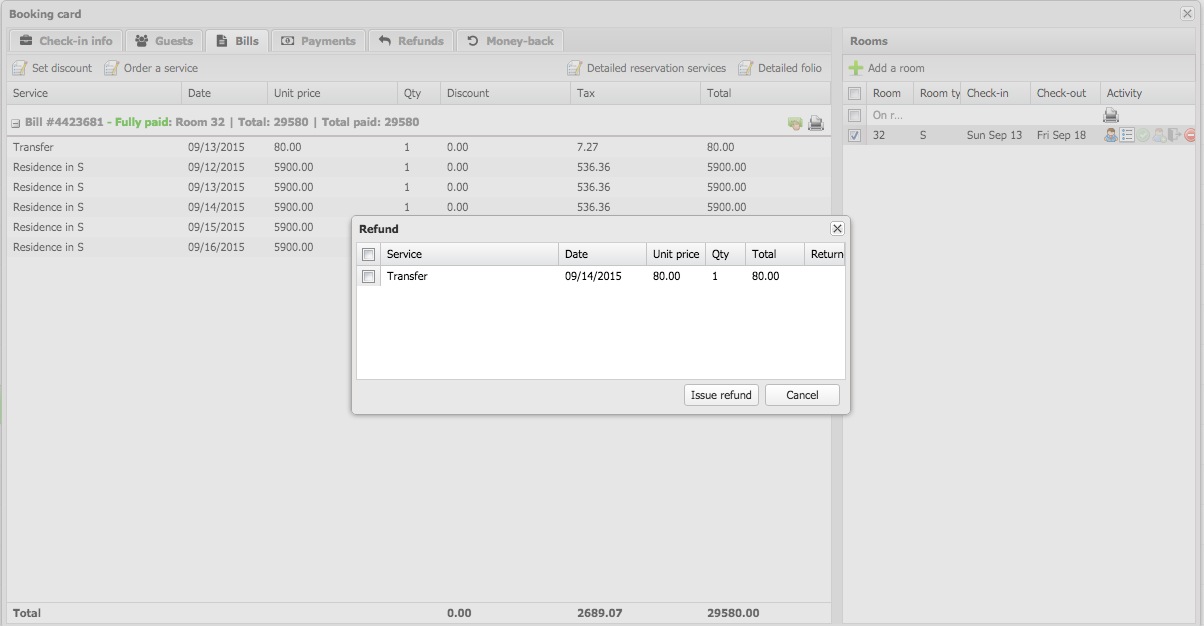 To view payments, go to the payments tab. Here you can see all payments by selected room:
To view payments, go to the payments tab. Here you can see all payments by selected room:
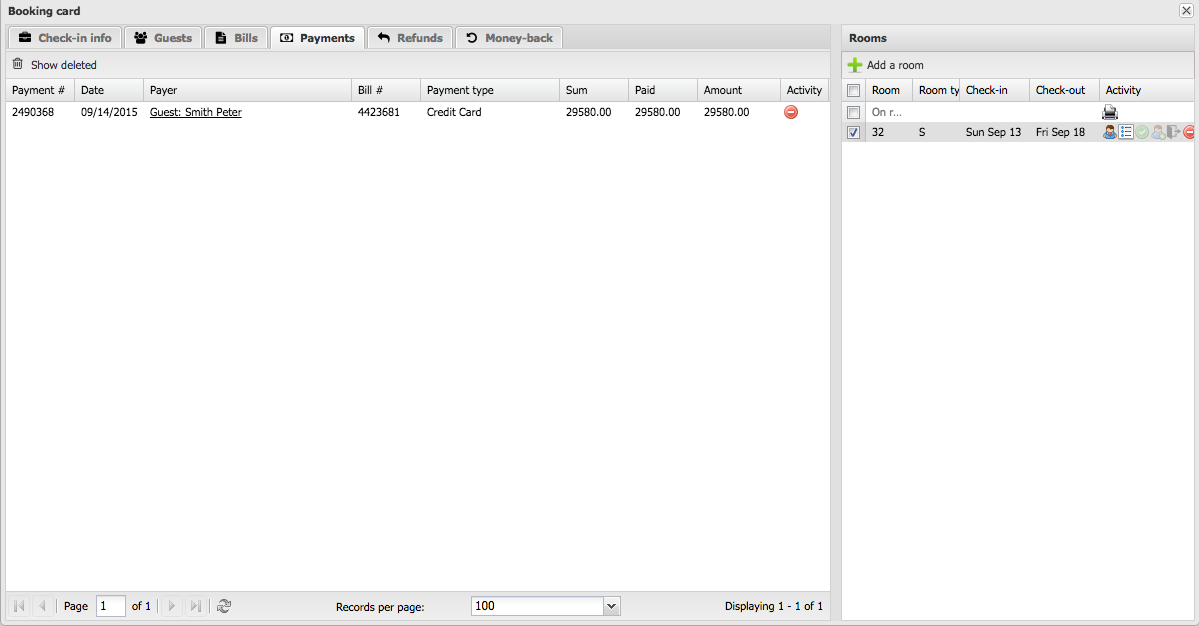
To delete a payment, press on delete button:
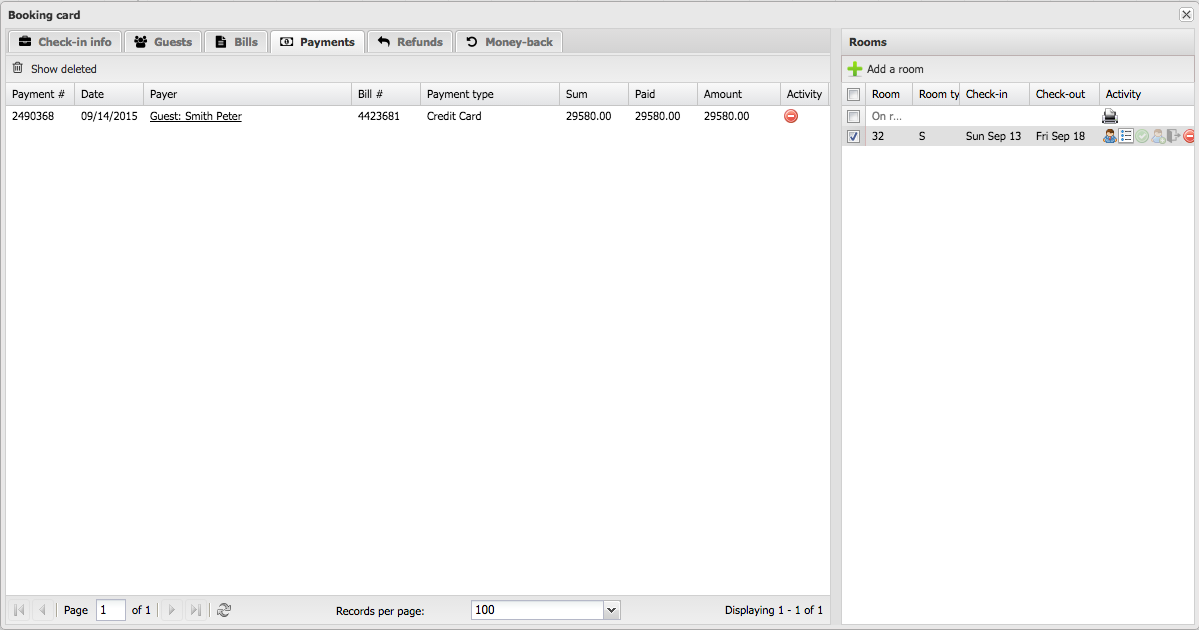 After this action payment will be deleted and bill became not-paid.
To read more about billing system in bills
After this action payment will be deleted and bill became not-paid.
To read more about billing system in bills